Kelly Hendrickse has had an affinity for storytelling and writing from an early age. Through her education, she discovered her passion for screenwriting and film. With experience in editing and audio description writing, she strengthened her attention to detail, keen focus, and proofreading skills.
Discounts can sometimes make or break a sale. 83% of shoppers say that discount coupons inform their purchasing behavior directly. However, discounts need to be implemented strategically. With monitoring, businesses can calculate optimal discounts, as well as forecast ROI and profits. And Excel can be a powerful and flexible tool to help with this. Excel can streamline and optimize e-commerce operations, allowing businesses to make better-informed decisions and achieve greater success.
As an Excel power user, being able to accurately calculate discount rates is an invaluable skill for conducting discounted cash flow analysis and other essential financial modeling tasks. Although the concept may seem complex at first, mastering discount rate calculation in Excel is completely achievable with the right guidance.
In this comprehensive guide, I’ll walk through everything you need to know to become an Excel discount rate formula expert. Read on to learn:
- What discount rates are and why they’re important
- Step-by-step instructions for calculating discount rates in Excel
- How to use Excel’s built-in functions for discount rate calculation
- Real-world examples and sample Excel templates
- Tips for troubleshooting errors and limitations to be aware of
After reading this guide, you’ll have the confidence and skills to calculate discount rates for discounted cash flow (DCF) models, net present value (NPV) analysis, investment appraisal, and more Let’s dive in!
What Are Discount Rates and Why Do They Matter?
The discount rate is the interest rate used to determine the present value of future cash flows. It accounts for the time value of money – the concept that money available now is worth more than the same amount in the future due to its potential earning capacity.
Discount rates allow us to evaluate the profitability of investments, projects, and other financial decisions. By discounting future cash flows back to their present value, we can determine if the expected return exceeds the initial investment needed.
For example, let’s say a project requires an initial investment of $100,000 and is expected to generate $150,000 in 5 years. Should you invest in this project?
To decide, you calculate the net present value (NPV) using a discount rate to account for the time value of money. If the NPV is positive the project may be worth pursuing. If it’s negative you may want to pass on the investment.
Discount rates are essential for these types of capital budgeting and project valuation analyses. That’s why learning how to calculate discount rates correctly in Excel is so critical.
Step-by-Step Guide to Calculating Discount Rates in Excel
Follow these steps to calculate discount rates in Excel like a pro:
Step 1: Gather the Required Data Inputs
Before you can calculate the discount rate, you need to gather some key information, including:
- Investment time horizon – How many periods will the project/investment last?
- Cash flow projections – What are the expected future cash flows for each period?
- Initial investment – How much capital is required upfront?
- Risk-free rate – What’s the rate of return on a “risk-free” investment like government bonds?
Organize this data into an Excel spreadsheet to simplify the discount rate calculation.
Step 2: Estimate the Risk Premium
The risk premium compensates investors for the extra risk associated with the investment compared to “risk-free” alternatives.
You can estimate the risk premium based on historical averages for the asset class or use equity/market risk premium benchmarks. Adjust as needed for the specific project.
Step 3: Determine the Cost of Capital
Combine the risk-free rate and risk premium to calculate the cost of capital. This represents the required rate of return given the project’s risk level.
For investments using debt, you’ll also need to factor in the cost of debt based on interest rates and other variables.
Step 4: Calculate the Discount Rate
With the cost of capital and other components determined, you can now calculate the discount rate.
In Excel, use the RATE function with the required inputs (cash flows, periods, cost of capital estimate) to compute the discount rate.
Here’s the syntax:
=RATE(periods, cash flows, present value, [cost of capital], [type])And that’s it! With these four steps, you can find the appropriate discount rate to evaluate any capital budgeting decision in Excel.
Using Excel’s Built-in Functions for Discount Rates
Excel offers several powerful functions for discount rate calculation, including:
RATE– Calculates discount rate/internal rate of returnXIRR– Computes discount rate with irregular timing of cash flowsXNPV– Calculates net present value with irregular periodsNPV– Finds net present value for regular cash flowsFV– Determines future value of an investment
Here are some examples of how to use these Excel functions for discount rates:
RATE
=RATE(periods, cash flows, present value, [cost of capital], [type])=RATE(5,-150,000,100,000) Returns .138 or 13.8% discount rateXIRR
=XIRR(cash flows, dates)=XIRR(A1:A5,B1:B5)Returns .12 or 12% irregular discount rateXNPV
=XNPV(discount rate, cash flows, dates) =XNPV(.1,A1:A5,B1:B5)Returns NPV at 10% discount rateTake the time to master these functions for efficient discount rate calculations.
Real-World Examples and Sample Templates
Let’s look at some practical examples of using Excel to calculate discount rates for financial analysis:
Capital Budgeting
You’re evaluating a new equipment purchase that costs $250,000 upfront and is expected to generate $100,000 annually for the next 5 years. The risk-free rate is 3% and you estimate a 6% risk premium.
Use Excel to determine if this purchase is worthwhile at a 10% cost of capital estimate:
=NPV(10%,-$250,000, $100,000, $100,000, $100,000, $100,000, $100,000)Returns -$5,768 (negative NPV) Since the NPV is negative, this investment would not add value at a 10% discount rate. Try changing the discount rate input to find a positive NPV.
Project Valuation
You have the following cash flow projections for a new project requiring $500,000 upfront over a 4 year horizon:
Year 1: $250,000
Year 2: $125,000
Year 3: $100,000
Year 4: $325,000
Use Excel to find the IRR and determine if this project is worth pursuing based on a 12% cost of capital:
=IRR(values) Returns 15% IRRSince the 15% IRR exceeds the 12% cost of capital, this project appears to be a good investment.
See how easy discount rate calculation can be in Excel? With the right spreadsheet setup, you can evaluate any financial decision efficiently.
I’ve created an example Excel template with pre-built formulas you can use as a starting point for your own models. Check it out!
Troubleshooting Errors and Limitations
While Excel is a powerful discount rate calculation tool, be mindful of these potential issues:
- #VALUE! errors – Check for negative cash flows, invalid inputs for periods
- Inaccurate projections – Discount rates are only as reliable as projected cash flows
- Circular references – Avoid circular formulas that can cause errors
- Limitations of IRR – May give unreliable results or multiple IRRs for certain cash flows
Thoroughly audit your discount rate calculations and focus on reasonable assumptions and data inputs to minimize errors. Also consider sensitivity testing key variables like cash flows and risk premiums.
Properly applied, Excel’s discount rate functions offer a robust framework for investment analysis – but garbage in equals garbage out. Use sound judgment along with these tools to make smart financial decisions.
Now You’re a Discount Rate Pro!
And there you have it – everything you need to master discount rate calculations in Excel for business and investment analysis.
As you put these skills into practice, remember to:
- Carefully gather required data inputs and projections
- Use Excel functions like RATE and XIRR for easy discount rate computation
- Validate results with sensitivity testing and scenario analysis
- Watch out for errors and limitations with inaccurate inputs
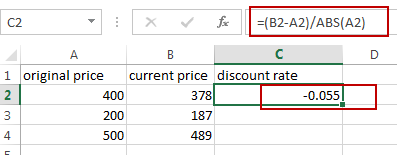
Monitor Your Sales Performance
With your discounts in place, you can track profit and revenue metrics to find whether your pricing leads to conversions.
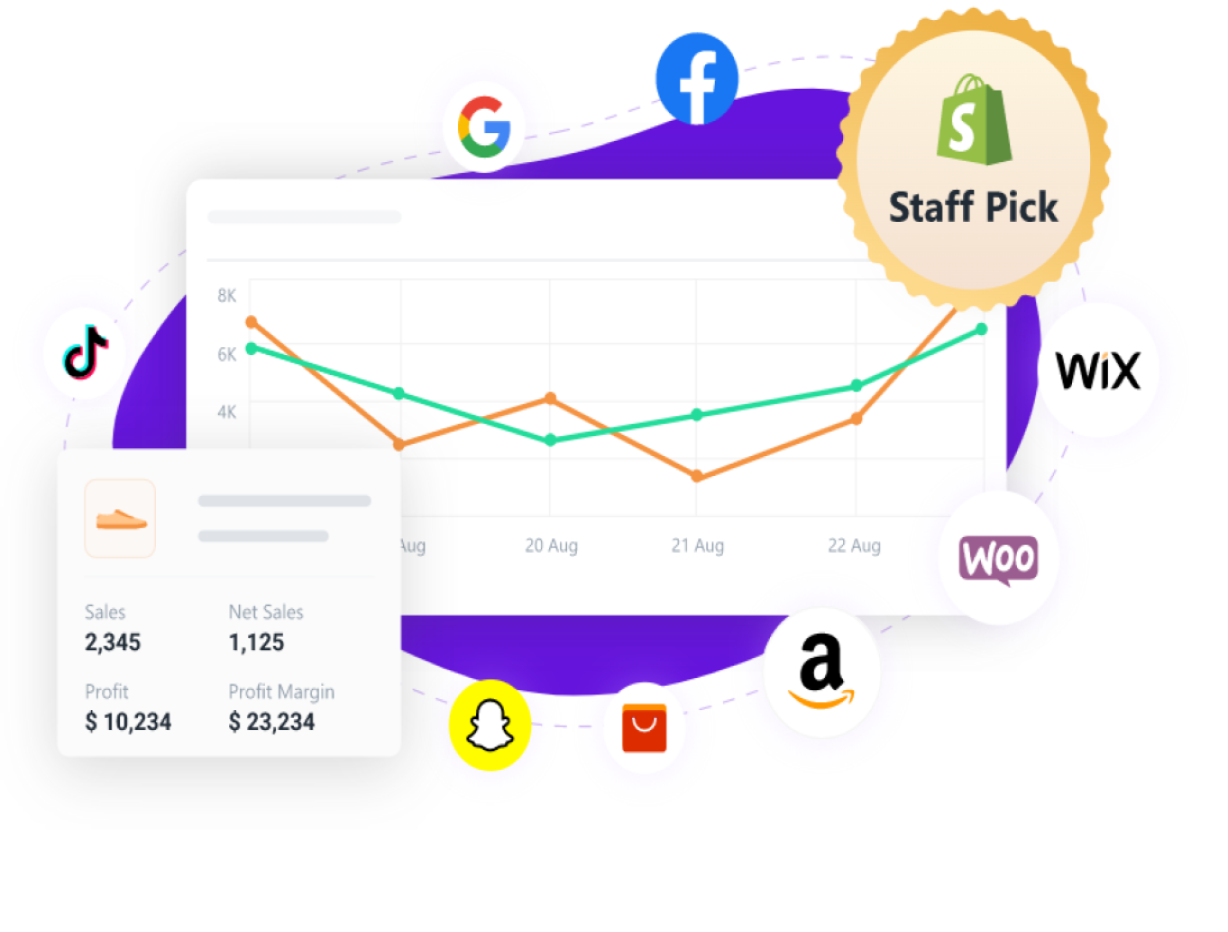

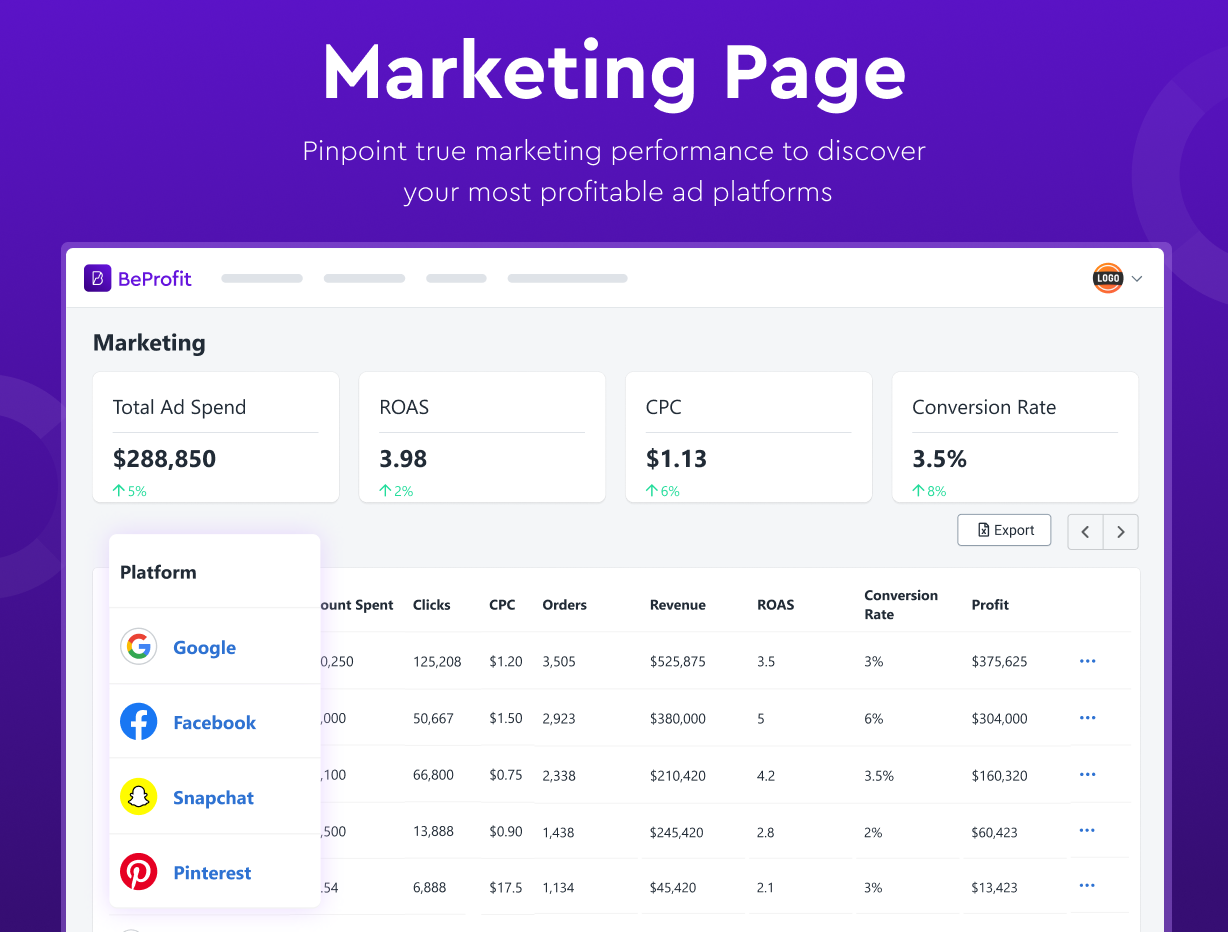
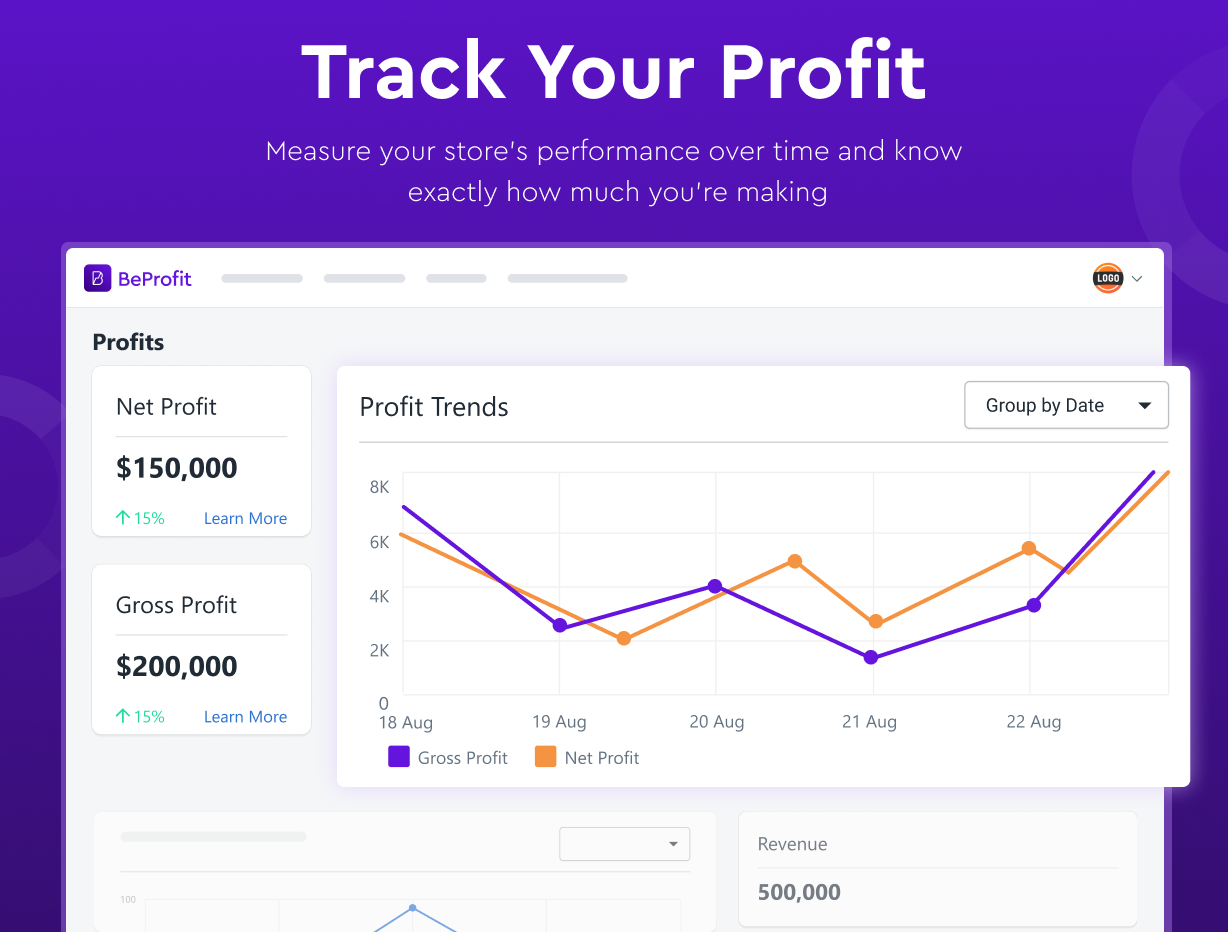
- View data from mobile or desktop devices.
- Connect multiple shops for an integrated view of your businesss revenue metrics.
- Create and export customized data reports.
With BeProfit, you can monitor your conversion rates and profits, which can help you spot when product discounts are working for your business.
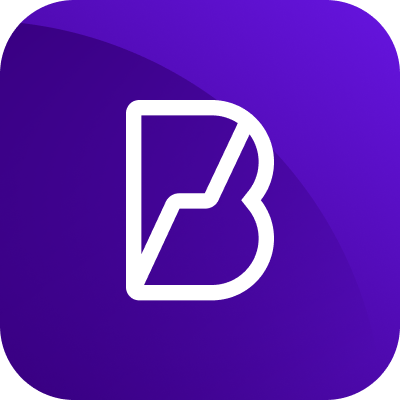
Find the Discount Rate With the What-If Analysis
Excels What-If Analysis function is a bit more involved. But it can help you determine the required discount rate to achieve your desired discounted price.
For instance, lets say you have a product with an original price of $100 and a current discount price of $50, and you want to offer it at a final discounted price of $75.
1. Begin by entering the original price of the product ($100) in cell A2, the current discount rate (50%) in B2, and use the manual formula from the first method to get the current discounted price in cell C2.
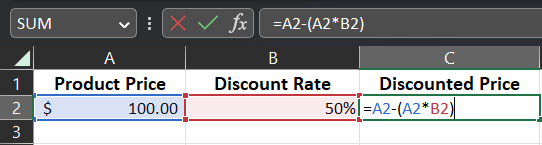
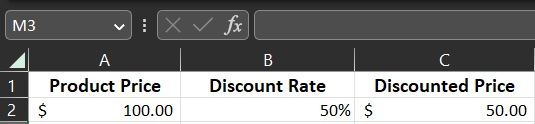
2. Next, navigate to the Data tab on the Excel ribbon and click on “What-If Analysis.”
Tip: Make sure the cell selected before you click on “What-If Analysis” is C2 (the “Discounted Price” cell)
3. From the drop-down menu, choose “Goal Seek.”

5. In the “Goal Seek” dialog box, you will see that “Set cell” is auto-filled with C2. Now:
- Fill in “75” in the “To value” field since this is your desired discounted price.
- Click into the “By changing cell” field, then click on cell B2 to select that value.

6. After clicking OK, Excel will automatically compute the required discount rate to achieve the target discounted price of $75. In this case, a 25% discount rate should be used.
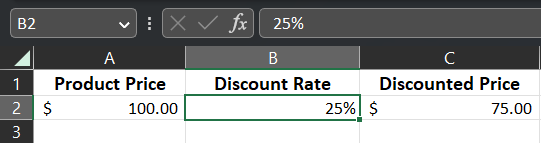
Employing the What-If Analysis function can be a great tool to test different pricing strategies and discounts before implementing them, so you can help boost sales and ensure your final amounts will still convert into revenue and profits.
» Need help? See how to increase e-commerce store revenue with customer discounts
How to calculate discount rate or price in Excel Calculate Percentage Discount in Excel | discount
How do you calculate discount rate in Excel?
The Excel formula for calculating the discount rate. It’s often used to calculate the interest rate for a loan or to determine the rate of return required to meet a particular investment objective. In Excel, you can solve for the discount rate in two ways: You can find the IRR and use that as the discount rate, which causes NPV to equal zero.
How to calculate discount rate using WACC formula in Excel?
Use the WACC formula to find the weighted average cost of capital of your company. In this example, we’ll use the formula = ( (B1/B3)*B4)+ ( (B2/B3)*B5* (1-B6)). These are all the steps you need to calculate the discount rate using the WACC formula in Excel.
What is a discount rate formula?
The discount rate formula is utilized in business valuations, mergers and acquisitions, and other strategic financial decisions. By applying the discount rate formula in real-world scenarios, stakeholders can comprehensively evaluate the value and potential risks associated with investment opportunities.
What are the common problems when calculating discount rates in Excel?
Common challenges when calculating discount rates in Excel include data input errors, formula discrepancies, and interpretation issues. To troubleshoot these issues, users can verify their data inputs, double-check formula calculations, and seek assistance from Excel tutorials or forums.