Hyperlinks allow you to add clickable links within your Excel worksheets to quickly navigate to webpages files other sheets, or locations within a workbook.
Whether you want to.
- Link to external websites from cells
- Link between worksheets or workbooks
- Create email links that open default email apps
- Add jump links to quickly move within a sheet
,this step-by-step guide will show you how to add hyperlinks in Excel using the most common methods,
Why Use Hyperlinks in Excel?
Here are some of the benefits of using hyperlinks in Excel:
-
Makes it easy to navigate between Excel files or sheets just with a click.
-
Allows adding clickable URL links that open webpages directly from cells.
-
Can create jumps within worksheets to quickly move between sections.
-
Enables opening linked documents or files stored locally or on web.
-
When shared online, retains clickable links even when converted to PDFs.
-
Email links can open default email apps and pre-fill subject/body text.
-
Visually indicates there is more information available with a link in the cell.
-
Makes workbooks interactive and allows hands-free navigation with links.
Overall, hyperlinks boost productivity when working with Excel workbooks by reducing lookup time.
How to Insert a Hyperlink in Excel
The most straightforward way to add a hyperlink in Excel is using the Hyperlink command.
Here are the steps to create a hyperlink using this method:
-
Select the cell in which you want the hyperlink.
-
On the Insert tab, click on Link (or press Ctrl + K).
-
In the Insert Hyperlink dialog box, choose the type of link you want to create.
-
Enter the required information like URL, file path, cell reference, email address, etc.
-
Click OK to insert the link.
This will create a clickable hyperlink in the selected cell. Simply click on it to open the linked page or file.
When sharing the Excel file online, this link will remain clickable for anyone accessing that spreadsheet.
Linking to Other Worksheets or Workbooks
To create a link to another workbook or worksheet, use this method:
-
Select the cell where you want the link.
-
On the Insert tab, click on Hyperlink (or press Ctrl + K).
-
In the dialog box, select Place in This Document.
-
Choose the target sheet or workbook from the list.
-
Select the cell or range you want to link to.
-
Click OK.
Now the link will jump to the selected location when clicked.
Use this method to create quick navigation between worksheets and workbooks.
Linking to Websites and Webpages
To insert a link that opens a webpage in the default browser, follow these steps:
-
Select the cell in which you want the link.
-
On the Insert tab, click on Hyperlink.
-
In the dialog box, select Existing File or Web Page.
-
Enter the URL of the page you want to link to. For example, https://www.example.com
-
Click OK to insert the link.
When sharing the Excel sheet online, this link will open the webpage when clicked by users.
Make sure to provide the complete URL including the https:// prefix.
Creating Email Links in Excel
To create a hyperlink that opens your default email app and pre-fills the To field, use this method:
-
Select the cell in which you want the email link.
-
On the Insert tab, click on Hyperlink.
-
In the dialog box, select E-mail Address under Link To.
-
Enter the email address in the To field.
-
Fill in the Subject and pre-populate the Body text if required.
-
Click OK to insert the link.
Now clicking this link will open your Outlook, Gmail, or other default email apps. Useful when sharing expense sheets, invoices, etc.
Inserting Jump Links within Worksheets
To add hyperlinks that jump to different locations within the same worksheet, follow these steps:
-
Select the cell from which you want to jump. Right-click and select Hyperlink.
-
Choose Place in This Document.
-
Select the worksheet name and cell reference you want to jump to.
-
Click OK to insert the link.
These types of links make it easy to quickly navigate between sections within large worksheets.
Tips and Tricks for Excel Hyperlinks
Here are some useful tips when working with hyperlinks in Excel:
-
Use Ctrl + Click to follow a link without accidentally triggering other actions.
-
To edit or change an existing link, right-click on cell and select Edit Hyperlink option.
-
You can add hyperlinks to images, shapes, and charts in Excel to make them clickable.
-
To remove a hyperlink, right-click on cell and choose Remove Hyperlink.
-
Hyperlinks are clickable when a worksheet is protected or shared online.
-
To customize link text, add spaces, symbols, etc. after entering the URL when creating hyperlink.
-
You can use hyperlinks to link between two Excel windows with same sheet opened.
Common Issues with Hyperlinks in Excel
Here are solutions for some common hyperlink issues people face:
-
Links not clickable? The sheet needs to be shared online or saved as Excel Macro-Enabled Workbook.
-
Getting error while clicking link? The path may have changed or file relocated. Update the link.
-
Links not opening webpage? Ensure the URL is entered correctly without any errors.
-
Link opening wrong sheet? Source or target cell reference may have changed. Recheck and fix.
-
Link text not visible? Blue font hard to read. Change link font color manually.
-
Getting “Cannot Open Specified File” error? The linked file may have been deleted or relocated. Replace with an updated file path.
-
Multiple sheets opening on one click? Sheet name may be missing in the link cell reference. Add sheet name or correct cell pointer.
Limitations of Excel Hyperlinks
There are some disadvantages to using hyperlinks in Excel:
-
Links may break if source files are renamed, moved, or deleted. Need to be fixed manually.
-
Hard to remember context from link text like “Click Here” alone. Add descriptive text.
-
Long URL links make cells messy and less readable. Use link shortening services.
-
Hyperlinks do not work when printing Excel sheets. Printable links need VBA macros.
-
Linking to local files works only if shared folders are accessible to all users. Need cloud storage for full access.
-
Hyperlinks take 2-3 clicks (one for link, one for opening). May affect smooth UX.
Hyperlinks can make any Excel model or dashboard more interactive, useful, and easy to navigate.
Whether you want quick access to related sheets, websites, or email contacts from within spreadsheets, hyperlinks help speed up the process.
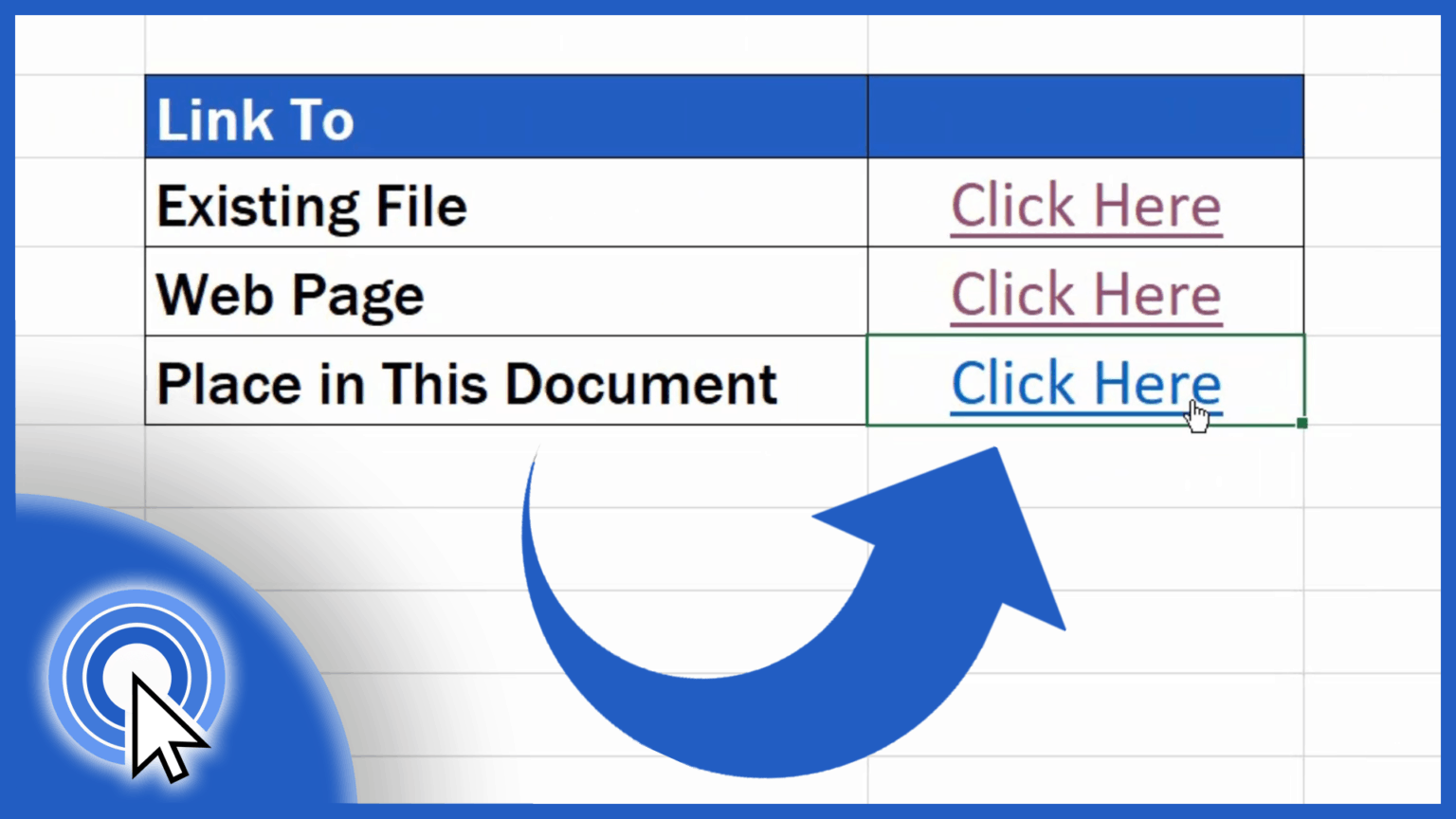
Existing File or Web Page
To create a hyperlink to an existing file or web page, execute the following steps.
1. Select cell A1.
2. On the Insert tab, in the Links group, click Link.
The Insert Hyperlink dialog box appears.
3a. To create a hyperlink to an existing file, select a file (use the Look in drop-down list, if necessary).
3b. To create a hyperlink to a web page, type the Text to display, the Address, and click OK.
Result:
Note: if you want to change the text that appears when you hover over the link, click ScreenTip.
Place in This Document
To create a hyperlink to a place in this document, execute the following steps.
1. Select cell A2.
2. On the Insert tab, in the Links group, click Link.
The Insert Hyperlink dialog box appears.
3. Click Place in This Document under Link to.
4. Type the Text to display, the cell reference, and click OK.
Result:
Note: if you want to change the text that appears when you hover over the hyperlink, click ScreenTip.
You can quickly change the style of all hyperlinks in a workbook.
1. First, create at least one hyperlink (and click on it).
2. After completing step 1, youll find two new styles on the Home tab in the Styles group: Hyperlink and Followed Hyperlink (the style of a clicked link).
For example, to prevent hyperlinks from changing color in Excel, execute the following steps.
3. Right click on Followed Hyperlink and click Modify.
5. On the Font tab, change the color to #0563C1 (same as Hyperlink).
6. Click OK twice.
7. Click a hyperlink (the color wont change).
You can also use the HYPERLINK function in Excel to create hyperlinks. The HYPERLINK function has two arguments.
Note: instead of creating a hyperlink to a web page, create a hyperlink to an existing file. For example, replace the first argument with “C:Reportssales2020.docx” and the second argument with “Open Report”.
-
Chapter
- Cell References
-
Download Excel File
- hyperlinks.xlsx
-
Next Chapter
- Date & Time Functions
How to Create a Hyperlink in Excel (3 Most Common Types of Hyperlinks)
How do I create a link in Excel?
You can use Excel’s built-in link feature, the HYPERLINK function, or simply enter a URL that converts to a link automatically. Let’s look at each of these methods so you can use the one that works best for you. Like other Office applications such as Word and PowerPoint, Excel offers a link tool that gives you some flexibility.
How to create a hyperlink in Microsoft Word?
Click the links button. This will open the Insert Hyperlink dialog box (You can also use the keyboard shortcut – Control + K). In the Insert Hyperlink dialog box, select ‘Existing File or Webpage’ option in the left pane. Select the file for which you want to create the hyperlink.
How do I insert a hyperlink into a cell in Excel?
The most common way to put a hyperlink directly into a cell is by using the Insert Hyperlink dialog, which can be accessed in 3 different ways. Just select the cell where you want to insert a link and do one of the following: On the Insert tab, in the Links group, click the Hyperlink or Link button, depending on your Excel version.
How do I edit a hyperlink in Excel?
If you created a hyperlink by using the Insert Hyperlink dialog, then use a similar dialog to change it. For this, right-click a cell holding the link, and select Edit Hyperlink… from the context menu or press the Crtl+K shortcut or click the Hyperlink button on the ribbon. Whichever you do, the Edit Hyperlink dialog box will show up.