Microsoft Word and Excel are two of the most commonly used applications in the workplace Word is the go-to for writing letters, reports, proposals and more Excel is used for all types of data analysis and calculations.
Often, you’ll create reports, proposals, contracts and other documents in Word that need to include data, tables and charts from Excel. Rather than copy and paste, there is a better way to bring Excel content into Word – embedding.
Embedding allows you to link Excel assets like tables, charts, graphs, and more seamlessly into Word documents The Excel data will then update automatically in Word whenever the source Excel workbook is changed.
In this comprehensive guide, you’ll learn:
- The difference between embedding, linking and static copy/paste from Excel to Word
- How to embed Excel tables, charts, graphs and ranges into Word documents
- Tips for editing, updating and formatting embedded Excel elements in Word
So if you frequently use both Excel and Word and want to combine them together efficiently, read on as I’ll show you how.
Linking vs Embedding vs Static Copy/Paste from Excel to Word
There are a few ways to add Excel data into Word documents
Static Copy/Paste – This pastes a snapshot copy of the data into Word as a fixed image. The data won’t update when the original Excel file changes. Use this only for static data that won’t need updating.
Linking – This creates a link back to the original Excel file. The data in Word will refresh when you click the link to open the Excel file. But the data in Word does not update automatically when the Excel file changes.
Embedding – This fully integrates the Excel data into the Word document while maintaining a connection to the original Excel file. The embedded tables, charts etc. will update automatically in Word when you change the source data in Excel. This is the best option in most cases.
Now let’s look at how to embed Excel elements into Word step-by-step:
Embed Excel Table into Word
-
In Excel, select the table you want to embed. Press Ctrl+C to copy.
-
In Word, go to the Insert tab > Table > Excel Spreadsheet.
This opens the Insert Excel dialog box.
- Select the Embed radio button > OK.
This inserts the table into the Word doc while maintaining a live link to the Excel file.
To edit the table in Word, simply click inside it and use the Table Tools Design tab that appears.
Embed Excel Chart into Word
-
In Excel, select the chart and press Ctrl+C to copy.
-
In Word, go to Insert > Object > Create from File > Browse.
-
Locate the Excel file with the chart and press Insert.
-
Check the Link box > OK.
Once inserted, you can drag and resize the chart object within Word like any other image.
To update or edit the chart, double click on it. This will open the original Excel file where you can modify the chart as required.
Embed Excel Range into Word
To embed a range of Excel cells into a Word document:
-
In Excel, select the range of cells and copy them.
-
In Word, select Paste > Paste Special > Microsoft Excel Worksheet Object.
-
This embeds the cells while maintaining the link to Excel.
You can edit the embedded range directly within Word. Any changes will update in the linked Excel file.
Embed Entire Excel File into Word
Rather than copy/pasting multiple items from Excel, you can embed the entire workbook into Word in one go:
-
In Word, go to Insert > Object > Create from File.
-
Browse and select the Excel file you want.
-
Check Link and Display as icon.
This places an Excel icon in Word that you can double-click to open the workbook.
While not embedded, the workbook will stay linked and update.
Automatically Refresh Embedded Excel Elements in Word
By default, embedded Excel tables, charts etc. do not update automatically when you open the Word document.
To make the elements update automatically:
-
Click on the embedded object so that the Chart/Excel Tools tabs appear.
-
Go to Design tab > Refresh Data > Refresh All.
Now whenever the Word document is opened, the embedded Excel data will refresh.
You can also manually click Refresh All anytime to get the latest data.
Break Links to Embedded Excel Files
If you no longer want the embedded tables or charts to update with the Excel file, you can break the links:
-
Select the embedded object and go to Chart/Excel Tools > Design tab.
-
Click Convert.
This breaks the link and converts the element to a static image in Word.
Troubleshoot Embedding Issues
Here are some common embedding problems and how to fix them:
-
Embedding fails or is greyed out: Make sure the source Excel file is not already open. Close it and try embedding again. Also check that the file location hasn’t changed recently.
-
Error updating embedded object: The links are broken, usually because the source Excel file has been moved or deleted. Try to relink to the file location if available. Otherwise, use Convert to make the element static.
-
Embedding options don’t appear: Your Word installation may not be allowing OLE linking. Go to File > Options > Advanced > scroll down to General and ensure that “Allow DLL files to link..” and “Update automatic links at Open” are enabled.
Final Recommendations
Here are my top tips for efficiently using Excel data in Word documents:
-
For static, non-updating data, copy/paste values into Word.
-
To retain links to Excel, embed entire workbooks as icons that can be opened.
-
For live tables and charts, embed them fully using the steps above. Always embed, don’t just link.
-
Break links once the Excel data is finalized to avoid update issues later on.
-
Refresh embedded items manually before finalizing Word docs to ensure latest data is reflected.
Following these best practices will allow you to combine the powers of Excel and Word effectively. Your Word documents will seamlessly integrate Excel data that updates automatically while avoiding common pitfalls.
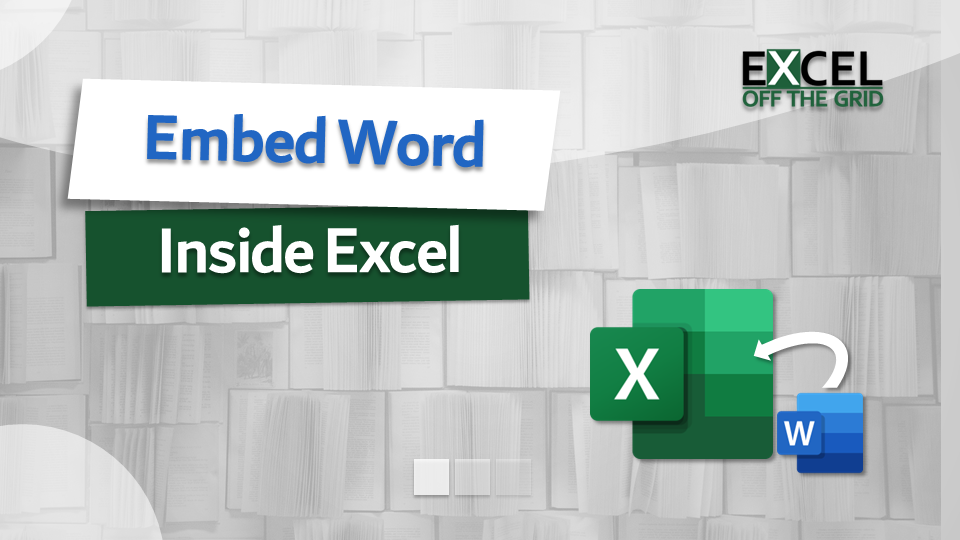
How to embed an Excel file into Word
How do I embed an Excel file into a word file?
To embed an Excel file into a Word file, follow the steps below: Place your cursor where you want to insert the Excel table. Under the Home tab, click on the dropdown of the Paste button (in the Clipboard group). Select the ‘ Paste Special ’ option. This will open the Paste Special dialog box.
How to insert Excel into word?
On the Object dialog, go to the Create from file tab and click on the Browse button. The Browse dialog shall show up. There, navigate to the source Excel workbook, click on it, and hit the Insert button. Once you come back to the Object dialog, checkmark the Link to file checkbox and hit OK to insert Excel into Word.
How to link Excel spreadsheet to word?
Step 1: In Word, click on the Insert tab, click on the Object dropdown and then choose Object. Step 2: Click on the Create from File tab and click on the Browse button to choose your file. Step 3: Once you choose the file, you will see two check boxes at the right side. If you want to link the Excel spreadsheet, you need to check Link to file.
How do I insert a worksheet into a Word document?
There, navigate to the source Excel workbook, click on it, and hit the Insert button. Once you come back to the Object dialog, checkmark the Link to file checkbox and hit OK to insert Excel into Word. You should see a snapshot of the worksheet in your Word document. When you double-click on the snapshot, the actual worksheet will open.