When you try to insert a PDF into Word by clicking Insert > Picture, youll find that Microsoft Word doesnt allow you to add a PDF file as an in this way. Here are 3 solutions to help you solve the problem and easily insert PDF into word as an .
Integrating a PDF file into your Word document can be handy for including supplementary documents or images without having to convert files or reformat them. Thankfully, inserting a PDF as an image in Word is quick and simple.
In this step-by-step guide, I’ll show you three different methods to insert a PDF into a Word document on both Windows and Mac.
Overview of Inserting a PDF as an Image in Word
Here’s a brief rundown of the key steps involved:
-
Open the Word document and navigate to where you want the PDF inserted.
-
Have the source PDF file ready and accessible on your computer
-
On Windows, go to Insert > Pictures > Picture from File, browse to select the PDF file and insert it.
-
On Mac, go to Insert > Pictures > Photo Browser, browse to choose the PDF, and insert.
-
The PDF will be inserted into the Word doc as an embedded image that can be resized or formatted.
-
The PDF content itself won’t be editable within Word. To edit, you’ll need to open the original PDF file.
-
If you want the PDF content to be editable, you’ll need to convert it to Word format instead of inserting as image.
Now let’s look at these methods in more detail, including tips for customizing the inserted PDF image in Word for Windows and Mac.
Method 1: Insert PDF as Image in Word via Ribbon (Windows)
Follow these simple steps to insert a PDF file into a Word document as a picture on Windows:
-
Open the Word document and navigate to the page where you want the PDF inserted. Position the cursor at the insertion point.
-
Make sure the PDF file you want to insert is accessible on your computer. You’ll need to browse to select it in the next steps.
-
In your open Word document, navigate to the Insert tab on the ribbon.
-
In the Images section, click on Pictures.
-
In the drop-down menu, select Picture from File.
-
The standard Windows file explorer will open. Browse to locate and select your PDF file.
-
Click Insert to add the selected PDF into the Word document.
This inserts the PDF page as an embedded image that can be moved or resized like a picture within the Word doc. The PDF content itself is non-editable.
Method 2: Insert PDF as Photo via Ribbon (Mac)
On Mac, the steps are very similar:
-
Open your Word for Mac document and navigate to where you want the PDF added. Position the cursor there.
-
Ensure the PDF file you want to insert is accessible on your Mac.
-
In the open Word doc, go to the Insert tab in the top menu.
-
In the Images section, select Pictures.
-
From the dropdown options, choose Photo Browser.
-
The photo browser window will open. Locate and select your PDF file here.
-
Click Insert to add the selected PDF into the Word document as a photo.
The PDF will be embedded into the Word file as a non-editable image that can be formatted and moved within the document.
Method 3: Insert PDF via Drag and Drop
You can also quickly insert a PDF into Word by dragging and dropping it:
-
Have both your Word document and the PDF file open side-by-side.
-
Click and drag the PDF file into your Word document.
-
Release the mouse button to drop the PDF at the desired insertion point.
-
The PDF will be embedded into the Word doc as an image you can then customize.
Drag and drop is handy for rapid insertion, but offers less control over placement compared to the ribbon methods.
Customizing the Inserted PDF in Word
Once you’ve inserted your PDF as an image into Word, you can customize its look and placement:
-
Resize the PDF: Click the image and drag the sizing handles to enlarge, shrink or constrain proportions.
-
Move the PDF: Click and drag the image to any location in the Word document.
-
Add spacing: Add spacing around the PDF image using the Layout Options to position it precisely.
-
Modify layout wrapping: Choose square, tight, behind text, or other image wrapping formats.
-
Add borders: Right-click the image and pick Borders to add colored borders and customize their thickness and style.
-
Crop the PDF: Use the crop button to cut out parts of the inserted PDF image.
-
Add effects: Use Picture Styles and Effects to add shadows, reflections, glows and 3D rotations.
-
Adjust image corrections: Open the Format tab to tweak brightness, contrast, color saturation and transparency.
Inserting Only Parts of a PDF Page
By default, inserting a PDF into Word embeds the entire page. If you only want to insert a clipped portion from a PDF page:
-
Open the PDF file in a PDF reader software like Adobe Acrobat.
-
Use the Snapshot Tool to select and copy only the desired area of the PDF.
-
Switch to Word and paste the copied snapshot – only that clipped area will be inserted.
-
You can also screenshot the needed region of a PDF before inserting it into Word.
Converting vs. Inserting PDF as Image
Inserting a PDF as image embeds it non-editably. If you want to edit the PDF content within Word, you’ll need to convert it instead of inserting it.
Converting imports the PDF into native Word formatting like text, tables, images, etc. This editable content can then be changed directly in Word.
To convert a PDF to Word, open the PDF file and use the Export or Save As options in your PDF software. Choose Word .DOCX format for the output file.
Troubleshooting Issues Inserting PDFs into Word
Here are some common issues faced when inserting PDFs as images in Word and how to fix them:
-
Large file size: Inserting high-resolution PDFs creates a large Word file. Compress the PDF before inserting to reduce size.
-
Blurry image: Inserted PDF image appears blurry. Increase resolution in PDF before inserting for sharper image.
-
Incorrect page inserted: Multi-page PDF showing wrong page. Reinsert and select desired page, or delete and insert needed pages individually.
-
PDF missing or not visible: If inserted PDF is missing in Word, reinsert the file. If PDF shows blank, adjust transparency under Format options.
-
Can’t resize or move image: Click Unlock aspect ratio in Layout to be able to resize inserted PDF freely.
-
Pixelated on zooming: Inserted PDF looks pixelated when zoomed into Word. Set a higher DPI while exporting PDF to retain image quality.
Best Practices for Inserting PDFs in Word
Follow these tips for best results when inserting PDFs into Word documents:
-
Insert PDFs right-side up and oriented correctly instead of rotating later.
-
Use high quality, high resolution PDF sources for best image clarity.
-
For multi-page PDFs, insert one page at a time for more layout control.
-
Adjust PDF transparency instead of brightness/contrast to avoid washed out or faded images.
-
Set square wrapping to prevent distortion if you scale the inserted PDF image.
-
Position large PDF images on their own line with adequate spacing around them.
-
Add a text box or caption with a citation below inserted PDFs to appropriately attribute sources.
Why Insert PDFs into Word Docs?
Here are some common scenarios where inserting a PDF as an image into Word is useful:
-
Including supporting documents or supplementary materials for context.
-
Adding articles, research papers or other external PDF sources as references.
-
Embedding diagrams, infographics, illustrations from PDF files for visual interest.
-
Showcasing brochures, leaflets, menus and catalogs in Word files like sales reports.
-
Adding PDF pages to give presentation slides more visual diversity and credibility.
-
Importing PDF forms, worksheets or documents to be completed by Word users.
-
Reviewing and providing feedback on PDF-based materials within a Word file.
-
Adding PDF images maintains content formatting vs. copying and pasting text.
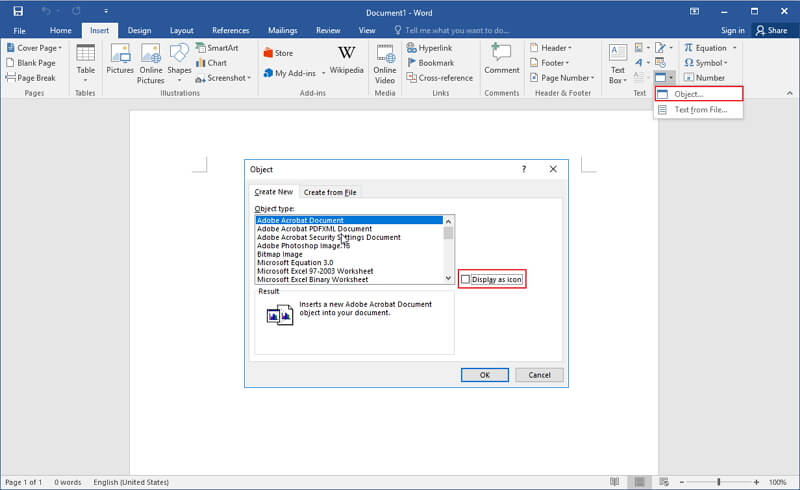
Part How to Insert PDF to Word as Image
You can easily insert a JPG/PNG into Word, but PDF files are not s that you can directly insert into Microsoft Word. Therefore, to insert PDF to Word as , you have to convert PDF to formats like JPG, PNG. To do that, you will need a PDF converter like Wondershare PDFelement – PDF Editor.
1. Install PDFelement and open the required PDF within PDFelement.
2. Select the “File” > “Export To” > “” > “JPEGPNG” option. Then browse to or create a folder for the s; after that, click the “Save” button in the pop-up button to save the converted s.

3. Finally, open the Word Document and select the “Insert” > “Pictures” option to add the s. Then browse the location of these s to insert them into Word.

Best PDF Editor & Converter – PDFelement for Mac
PDFelement for Mac is considered the most excellent application for converting PDF to s, Word, Excel, and more. You can also use it to extract s you want from PDF files, merge PDF files to Word documents, convert PDF to editable Word, and more.
Key Features:
- With reater OCR competencies to simplify the process of transferring any s or scanned PDF files into easily editable and searchable text formats.
- It has several word document editing features such as paragraph mode, spell check, and line mode.
- It comes with the ability to create and convert PDFs into any other document format like Word and the increased data security features in the form of permissions, passwords, digital signatures, text redaction, and so on.
- Easy to leave comments, notes, and highlight text on PDF files.
- It has a highly efficient, user-friendly interface.
How to Insert a PDF Image into Word
How do I convert a PDF to an image in word?
Convert the PDF into an image. Open Word. Place your cursor at where you’d like to insert the PDF and tap once. Select the “Picture” option. This will open the “Insert Picture” dialog box. Locate the image file and select “Insert.” Usually, this works better with older versions of Word because they might not have an Insert PDF feature built-in.
How do I convert a PDF to a Word document?
Just look for the ‘Save As’ or ‘Export To’ option, and choose the image format you prefer. Open your Word document and go to the ‘Insert’ tab. Click ‘Picture’ and select the image you’ve just converted from the PDF. Once you’ve got your image file, head over to your Word document. Click on the ‘Insert’ tab at the top, then hit ‘Pictures’.
How to insert a PDF into word?
Just like on Mac, it’s easy to insert a PDF into Word on Windows. Let’s see how it’s done: Place your cursor where you’d like to insert the PDF and tap once. Select the “Insert” tab at the top left. Look for the “Object” option and click on the arrow. Click “Object” when the small menu appears. Select the “Browse” option.
How do I insert a PDF image?
Insert image and save To insert the PDF image, click the space in your document where you want to insert the image, which typically causes the cursor to blink. Navigate to the top toolbar and click on the “Insert” tab, followed by the “Pictures” button. This feature allows you to browse images and select which option to insert.