As office spaces decrease, the digital workspace gets larger. With 94% of global enterprises using some form of cloud service in 2021, businesses of all kinds now need to store and transmit a staggering amount of information. In an increasingly paperless work environment, this information regularly finds its way into your hands as ZIP files. Therefore, you need to know how to unzip files on different devices– your iPhone, Android, Mac, or Windows computer.
ZIP files compress the data from a file, multiple files, or a folder into a smaller, single storage unit. Compressing data increases the efficiency of local and cloud-based storage systems and speeds up the exchange of data via email and text. It saves time and money and is an integral part of information and content management.
Since most people regularly interact with more than one operating system between their phones, laptops, and desktops, it helps to have everything you need to know about unzipping files – also known as extracting – in one place.
ZIP files are a popular way to compress and package files for easy sharing and storage. But if you’re new to ZIP files, how exactly do you open them and access the contents? Don’t worry, unzipping ZIPs is simple no matter your operating system.
In this beginner’s guide, we’ll walk through what ZIP files are why they’re used and provide a foolproof process for extracting and opening ZIP archives on both Windows and Mac. Follow our simple steps below to quickly become a pro at working with these handy compressed folders.
What Exactly is a ZIP File?
ZIP is a file format used for compressing and storing one or more files in a single archived folder. ZIPs provide an easy way to:
- Reduce file sizes for sharing or storing
- Bundle multiple files/folders together
- Protect files with encryption and passwords
Some key features of ZIP files
- Use lossless compression so no data is lost
- Widely supported across platforms and devices
- Files use .zip file extension
- Contain one or more compressed files and folders
Learning to open ZIPs allows access to their contents in the original, decompressed form.
Why Would You Need to Open a ZIP File?
There are a variety of reasons you may need to unzip or extract files from a ZIP archive:
- Install software or apps downloaded as a .zip file
- Access files shared in a ZIP folder via email or cloud storage
- View contents of an unknown ZIP file from an online download
- Extract data or assets from an archived ZIP folder
- Modify files compressed in a ZIP and re-compress
- Troubleshoot issues with corrupted ZIPs
Understanding what’s inside a ZIP is the first step to using those files.
How to Open ZIP Files on Windows
Windows makes it simple to unzip ZIPs right from File Explorer. Here’s how:
1. Find the ZIP Folder
Locate the .zip file in File Explorer or wherever it’s saved. Don’t double-click to open it yet!
2. Right-Click and Choose Extract All
Right-click on the ZIP file and select “Extract All…” from the context menu. This launches the zip extraction wizard.
3. Choose a Location to Extract To
The wizard will ask where you want to extract the unzipped files. Select a folder location and click “Extract” to unzip them there.
4. Open the Extracted Files
Once unzipped, open the destination folder in File Explorer. All files and subfolders from the ZIP will be uncompressed for access.
That’s all there is to it! This built-in Windows ZIP extractor makes accessing contents quick and easy.
Unzip Tips for Windows
Here are some extra pointers for unzipping on Windows:
-
If a ZIP is password protected, the wizard will prompt you to enter it before extracting.
-
You can select individual files to extract from a ZIP rather than everything at once.
-
After extracting, the wizard gives the option to show extracted files for fast access.
-
Windows treats ZIPs like folders – double click to open and view contents without extracting.
With the basic process down, you’ll be a pro in no time.
How to Open ZIPs on Mac
Macs also include built-in support for ZIP files. You can unzip them right in Finder:
1. Double Click the ZIP
Simply find the ZIP file in Finder and double click it to open like a folder. You’ll see the compressed contents inside.
2. Browse the ZIP Contents
The ZIP will pop open into a new Finder window. Navigate it just like a regular folder to see all the compressed files and subfolders.
3. Extract the Contents
To unzip everything, right click on the ZIP folder and choose “Extract All…” This will prompt you to pick an extraction location.
4. Access Uncompressed Files
The ZIP contents will be extracted to the chosen folder. You can then open files, edit them, etc. just like regular uncompressed folders and files.
That’s all there is to it! Mac’s native ZIP support makes accessing contents a breeze.
Handy Mac Unzipping Tips
Here are some other useful tips for working with ZIPs on Mac:
-
Get quick access by dragging the ZIP to your Dock for one-click opening.
-
You can extract individual files from a ZIP rather than everything at once.
-
For encrypted ZIPs, enter the password when prompted after choosing “Extract All.”
-
By default, Macs will unzip files into a subfolder within your chosen folder.
-
Use the Finder toolbar “Extract” button to unzip selected files from a ZIP.
With these tips, ZIPs don’t stand a chance against your unzipping skills!
Alternative Ways to Open ZIPs
Beyond built-in options, here are a couple alternative methods for unzipping files:
Use Compression Software
Third-party compression tools like WinZip, WinRAR, Keka, The Unarchiver, etc. all allow unzipping ZIPs. They provide added options like encryption and file conversion too.
Use Command Line Tools
On Windows, PowerShell has a command called Expand-Archive to unzip from the command line. On Mac/Linux, the native unzip command line tool is available.
View in Archive Utilities
Software like 7-Zip on Windows and Archive Utility on Mac let you open and peek inside ZIPs without full extraction.
Don’t be afraid to explore other options – they can help enhance the zipfile handling experience!
Troubleshooting ZIP Extraction Issues
Having issues getting a ZIP open? Try these troubleshooting tips:
-
Make sure you’re extracting the ZIP rather than just opening it if you want access to the uncompressed files.
-
Check for typos if entering a password for an encrypted ZIP archive.
-
Try extracting again to a different folder or directly to your desktop to rule out permissions issues.
-
Confirm the ZIP file itself is not corrupted by checking its properties and trying to open in other software.
-
As a last resort, inspect the ZIP contents using an archive utility without extracting to recover data.
With a bit of trial and error, your files should come unzipping out in no time.
Unzipping ZIP Files is a Breeze
And there you have it – with just a few clicks, you can now easily open and extract files from ZIP archives on both Windows and Mac machines. Whether attached to an email or downloaded from a website, ZIP files hold no mysteries thanks to these simple yet effective built-in unzipping tools.
Now get out there and start unzipping! Those ZIPs won’t decompress themselves, after all. From software installs to file transfers and beyond, smoothly working with ZIP compressed folders will serve you well.
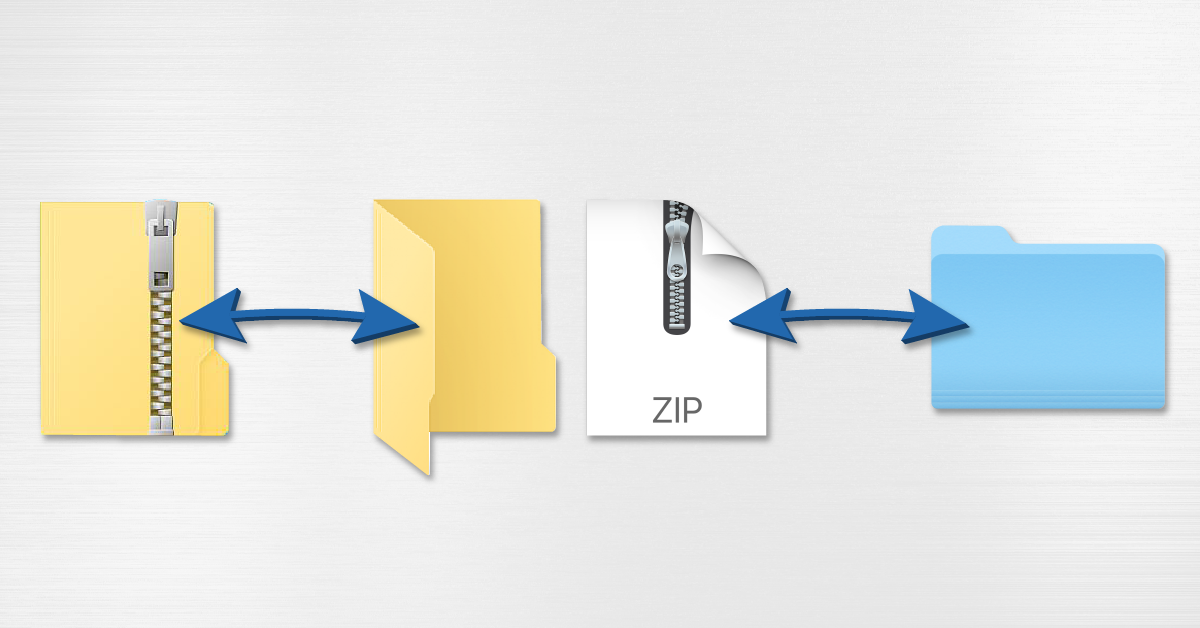
How to Unzip Files on Any Device
All Windows and Apple operating systems support the use of ZIP files without additional third-party software. On either platform, you’ll find that zipping and unzipping files can be done in a few intuitive steps.
Because they contain multiple compressed files, ZIP files extract by default on any device to folders of the same name without the .zip extension.
Whether you’re using your personal phone or work computer, you should always consider the source of any ZIP files you receive before opening them. You can preview ZIP file contents in Windows 10 or on Android or iPhone mobile devices. Previews will show you the contained file names and file types. On mobile devices, previews will also open any contained files.
Apart from using third-party software, users generally cannot do more to evaluate the contents of a zipped folder without actually opening the ZIP file that contains it. You can view file names, but you cannot edit or execute any files without unzipping them. This feature makes ZIP files a convenient malware delivery device, particularly in email phishing scams.
To avoid introducing malware into your device, you should never open ZIP files from unknown or untrusted senders.
Users can open ZIP files on a Mac in two ways. Selecting Quick Look from the drop menu only returns the total file size and its last modification date. Note that the macOS file manager Finder cannot preview ZIP file contents without third-party software.
- Double-click the ZIP file. This prompts the macOS Archive Utility tool to unzip the file and create a folder of the same name in the current directory. The ZIP file automatically persists.
- Right-click the ZIP file. Then select either Open or Open With from the drop menu. Selecting Open prompts the Archive Utility tool in the same manner as double-clicking. If you want to open the ZIP file with third-party software, you can select Open With to change the default application.
In Windows 10, users can open ZIP files in two ways. Unlike macOS, Windows allows users to preview ZIP file contents and even extract files within them individually.
- Double-click the ZIP file. File Explorer will show you the file’s contents. At this point, you can either open all the files contained by selecting Extract All in the top-right corner of File Explorer, or you can select individual files and open them one at a time by dragging them to a new location. Selecting Extract All in File Explorer prompts an option window that allows you to set the destination for the extracted files. The default destination is always the current location of the ZIP file.
- Right-click the ZIP file. Then select Extract All from the drop menu.
Both iPhone and Android operating systems lagged a few years behind their desktop counterparts in offering ZIP file support. Apple introduced a file management feature to iOS in 2017. For iOS versions 11 and higher, the Files App will handle ZIP extraction by default. Users can open ZIPs on iPhones in five steps.
- Open the Files App
- Scroll to locate the ZIP you want to open in Locations or tap Browse to search larger directories for files by name.
- To preview the ZIP’s contents, tap and hold the icon. Then select Quick Look from the drop menu.
- Tap the ZIP file.
- Files App will create a folder of the same name, which you can tap to open.
Since 2017, Android has provided native ZIP file support and other file management tools in the Files by Google app. Users can open ZIPs on Android phones in five steps.
- Open Files by Google.
- Scroll to locate the ZIP you want to open or tap Browse to search larger directories for files by name.
- Tap the ZIP file to preview its contents.
- Tap Extract to unzip the file.
- If you wish to delete the ZIP file, select Delete ZIP file. Otherwise, click Done to create a folder of the same name.
How to Open ZIP Files on Windows 10
How do I open a zipped file in Windows 10?
Open File Explorer and find the zipped folder. To unzip the entire folder, right-click to select Extract All, and then follow the instructions. To unzip a single file or folder,double-click the zipped folder to open it. Then, drag or copy the item from the zipped folder to a new location.
How do I open a zip file on Android?
On Android Download WinZip. Download the ZIP file onto your Android. Open WinZip. Select your default storage option. Tap the Downloads folder. Select your ZIP folder. Tap the “Unzip” icon. Select a save location. Tap UNIZP HERE.
How do I unzip a zip file?
Open your browser window and access your website. Add unzipper.php at the end of the link (e.g., http://your-site.com/unzipper.php ). Select the file to unzip in your browser window and use additional options to define, whether you want to delete the ZIP archive after extraction, or you want to keep it.