Perhaps there is a problem with the program or there is some issue with your Excel workbook that you can’t seem to fix
Then it’s only safe to say that it’s time you open Excel in Safe Mode ✅
When you open Excel in Safe mode, it allows you to safely use it even when it has encountered certain problems. You can also identify the cause of the problem so you can troubleshoot it
In this tutorial, we’ll show you a step-by-step guide on how to open Excel in Safe Mode.
As an Excel user, you may have encountered situations where the application crashes, workbooks refuse to open, or add-ins misbehave. When faced with these frustrating issues, Excel’s safe mode comes to the rescue.
Safe mode allows you to troubleshoot problems by starting Excel with the bare minimum add-ins and default settings This isolates any conflicts and helps you identify what’s causing the disruptions
In this post, I’ll explain what Excel safe mode is and walk through 10 seamless methods to open Excel in safe mode on your Windows PC. Whether you’re an expert or casual user, these easy steps will empower you to leverage this handy troubleshooting feature.
What is Excel Safe Mode?
Safe mode is a diagnostics capability built into Excel for Windows When launched in safe mode, Excel disables certain features, add-ins, and customizations
This allows the application to start up with the least amount of processes running in the background. Excel only loads the essential default configurations.
Safe mode is handy for troubleshooting issues like:
- Excel crashing on launch
- Workbooks not opening
- Add-ins causing malfunctions
- Excel freezing or responding slowly
By stripping away complex add-ins and settings, safe mode isolates potential sources of problems. You can then identify conflicts and fix corrupted files, preferences, or problematic add-ins.
How Safe Mode Changes Excel’s Behavior
When running in safe mode, Excel does not load:
- Third-party add-ins
- Custom ribbons and toolbars
- Excel add-ins like Analysis ToolPak
- AutoCorrect entries
- Custom lists for AutoFill
- Preferences and personalization
Additionally, Excel safe mode imposes the following limitations:
- Most settings in Excel Options are greyed out
- You cannot save template files
- Some program features will be disabled
- Workbooks with restricted permission cannot open
Despite these restrictions, Excel’s core functions work normally, allowing you to open, edit, and save workbooks.
Method 1: Use the CTRL Key Shortcut
The fastest way to open Excel in safe mode is using the CTRL key method:
-
Press and hold the CTRL key on your keyboard.
-
Double click the Excel shortcut icon on your desktop or taskbar.
-
When the prompt appears, release CTRL and click Yes.
This will immediately launch a new Excel window in safe mode. The process works the same way if you use it on an Excel file shortcut.
Method 2: Use the Start Menu Search
You can also open Excel in safe mode through the Windows Start menu:
-
Click the Windows icon or search field on the taskbar.
-
Type “excel.exe /safe” without quotes.
-
Press Enter to launch Excel in safe mode.
Method 3: Use the Run Command
The Run dialog box provides another quick option:
-
Press Windows logo key + R to open the Run dialog.
-
Type “excel /safe” and click OK or press Enter.
Method 4: Use the Command Prompt
Power users can launch Excel’s safe mode from the Command Prompt:
-
Search for “Command Prompt” and open as admin.
-
Navigate to Excel’s installation folder, usually C:Program FilesMicrosoft OfficerootOffice16.
-
Type “excel.exe /safe” and press Enter.
Method 5: Use Windows PowerShell
Similarly, you can use PowerShell to open Excel in safe mode:
-
Right-click Start and choose Windows PowerShell.
-
Paste this command:
Start-Process excel -ArgumentList “/safemode”
-
Press Enter to run.
Method 6: Use Task Manager
If Excel is stuck open, use Task Manager to force close it and relaunch in safe mode:
-
Press Ctrl + Shift + Esc to open Task Manager.
-
Find and right click on excel.exe process. Select End Task.
-
Go to File > Run New Task.
-
Type “excel /safe” and click OK.
Method 7: Create a Desktop Shortcut
For quick access, make a custom Excel safe mode shortcut:
-
Right click Excel shortcut > Copy.
-
Right click desktop > Paste Shortcut.
-
Right click the pasted shortcut > Properties.
-
In Target field, add “/safe” to the end. Click OK.
Method 8: Use a Batch File
You can create a .bat file to open Excel in safe mode:
-
Make a new text file on your desktop.
-
Paste this inside:
@echo off
“C:Program FilesMicrosoft OfficerootOffice16EXCEL.EXE” /safe -
Save the file as open_excel_safe_mode.bat.
-
Double click the .bat file whenever you want to launch Excel in safe mode.
Method 9: Use Registry Editor
You can create a registry key to always start Excel in safe mode:
-
Type “regedit” into the Start menu and click the Registry Editor app.
-
Navigate to HKEY_CURRENT_USERSoftwareMicrosoftOffice16.0ExcelResiliency.
-
Right click and create a new DWORD named SafeMode.
-
Double click SafeMode and set the Value data to 1.
-
Restart Excel, which will now always start in safe mode.
-
Return here and set Value data to 0 to revert.
Method 10: Use a VBA Macro
You can program a VBA macro to open Excel in safe mode:
-
Open the VBA editor in your Excel workbook.
-
Insert a new module and paste this code:
Sub OpenExcelSafeMode() Application.Quit Shell "excel.exe /safe"End Sub- Run the macro whenever you want to relaunch Excel in safe mode.
When Should You Use Excel Safe Mode?
Here are common situations when leveraging Excel’s safe mode could help resolve issues:
- Excel crashes or freezes upon launching
- Certain workbooks won’t open
- Add-ins are causing malfunctions
- Excel is slow and unresponsive
- You suspect a corrupted file or preference
- Need to diagnose problems after a Windows update
- Testing whether an add-in or file is causing conflicts
- Troubleshooting Excel after a repair install
Safe mode lets you isolate the source of these problems. Once disabled in safe mode, you can then selectively re-enable components one by one until hitting the problematic area.
How to Turn Off Excel Safe Mode
Once you’ve finished troubleshooting in safe mode, you’ll want to get back to normal Excel with full functionality. Here’s how to deactivate safe mode:
- Simply close Excel completely using the Close (X) button
- Reopen Excel normally by double-clicking the shortcut icon
- Excel will launch with all add-ins, settings, and customizations enabled again
The registry and desktop shortcut methods will keep opening Excel in safe mode until you revert those changes manually.
Get More Out of Excel Safe Mode
As you can see, getting Excel into safe mode is quick and easy using the various methods covered.
Leverage this built-in diagnostics feature to swiftly troubleshoot crashes, conflicts, and other Excel problems. Isolate the source of instability in your Excel application or files.
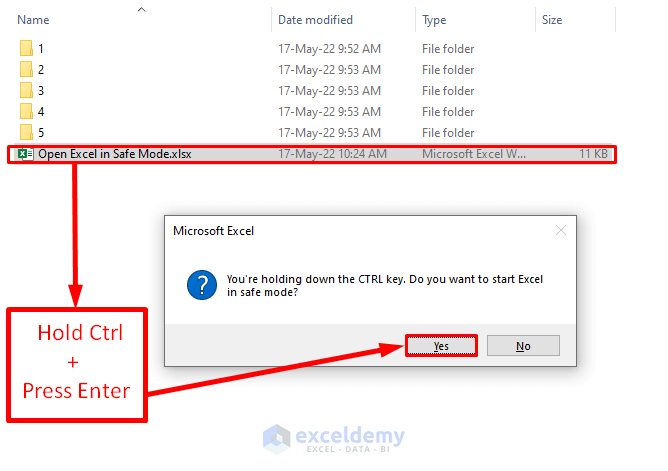
How to always run Excel in safe mode
If your Excel application keeps on crashing and running with unresolved problems, then it’s only safe to always run Excel in Safe mode
In this method, you’ll create a shortcut for the Excel application and add the ” /safe” switch in the file path to always open this shortcut in Safe mode.
Here’s how to do it:
- Create a shortcut for the Excel application.
It’s best to rename this shortcut so that you won’t get confused with Excel’s normal mode.
- Right-click on the shortcut and select Properties from the right-click menu.
The Properties dialog box will open.
- Add ” /safe” to the end of the path in the Target box.
Make sure to add the space character before the forward slash. Without the space character, this switch will not work.
Now, whenever this shortcut is used, a new workbook will open in Safe Mode
Start Excel in safe mode from Windows command line
Another way of opening Excel in Safe Mode is by loading its .exe file from the Windows command line, along with the ” /safe” switch.
Here’s how to do that
- Press Windows key + R on your keyboard. This will open the Run dialog box.
You can also do this by clicking on the Search Windows icon located on the taskbar and typing “Run”.
- In the Open input box, type “excel /safe”.
This also opens Excel in Safe mode
How To Start Excel In Safe Mode
How to open Excel in safe mode?
Once the Run window opens, type ‘ excel /safe ’ in the input box next to ‘Open’. Press the Return key or click OK. This will open Excel in Safe mode. You can tell that it is in Safe mode from the words ‘ Safe mode ’ written in brackets after the name of the file at the top of the Excel window.
How do I know if Excel is safe?
Safe Mode can also help identify if the issue is specific to a certain worksheet or file. Press the Windows key + R to open the Run command dialog box. Type Excel.exe /safe and press Enter. Excel will open in Safe Mode with all add-ins and macros disabled.
How do I open a workbook in safe mode?
There are three ways to open a workbook in Safe Mode. STEPS Double-click the file you want to open in Safe Mode while holding down the Ctrl key on your keyboard. Select Yes from the confirmation box. The file will open in Safe Mode. Depending on your version of Excel, the top panel of the Excel window will show Safe Mode next to your workbook name.
How to run excel in safe mode using PowerShell?
Running Excel in safe mode using a command is comparatively easier when you use the Windows PowerShell tool. Right-click on the Start button to open the Windows Power User context menu. Click on Windows PowerShell or Windows PowerShell (Admin) to launch the terminal app. Copy and paste this command inside the terminal and hit Enter: