Do you ever find yourself manually reorienting rows of Excel data into columns? Talk about a drag!
If you work with data sets that are oriented horizontally but need to use them vertically, you’re likely performing time-wasting copy-paste gymnastics in Excel.
Well, my data-crunching friend, it’s time to bench those manual methods for good There’s a simpler way to flip horizontally arranged data into vertical columns with just a few clicks
In this step-by-step guide, you’ll learn how to quickly paste horizontal Excel data vertically. Here’s what we’ll cover:
- Why you should stop manually flipping your Excel data
- The paste special transpose trick to effortlessly rotate data
- 3 simple steps to paste horizontally and convert to vertical
- How to transpose both data sets and formulas
- Advanced tactics like mapping cells before transposing
- Examples of common uses for flipping data orientation
- Tips to avoid errors and paste perfectly every time
So slap on your flippers and let’s take a deep dive into excellently rotating Excel data!
Manual Data Acrobatics: Not So Excellent
First, let’s highlight why you should stop manually reorienting horizontal data into vertical columns
If you currently copy and paste rows into columns one by one, you know what a tedious drag it is. Even using copy-paste keyboard shortcuts, this process takes ages if you have large datasets.
And it’s prone to mistakes too – one slip of the cursor and your carefully rotated data ends up out of order or misaligned. Then you have to spend time cleaning up the mess.
All that point-and-clicking will give you mouse finger and carpal tunnel faster than you can say “data transformation!”
There’s a better way… which brings us to:
Paste Special Transpose: The Excellent Data Rotator
Instead of hand-jamming horizontal data into vertical columns, you can use Excel’s Paste Special Transpose feature.
This brilliant built-in function allows you to effortlessly rotate data 90 degrees with a click. It flips the orientation from horizontal rows into vertical columns or vice versa.
Paste Special Transpose copies your perfectly ordered data and pastes it instantly rearranged at the desired orientation.
The huge benefits of transposing data include:
- Data integrity is maintained during rotation
- It’s incredibly fast with a few clicks
- Eliminates tedious manual copy-pasting
- Prevents human errors that scramble data
- Works on formulas and values together
Let’s see Paste Special Transpose in action…
How to Use Paste Special Transpose in 3 Simple Steps
Flipping horizontally arranged data into vertical columns is a cinch with Paste Special Transpose.
Follow these 3 simple steps:
Step 1: Copy the Horizontal Data Range
Select the entire horizontal data range you want to transpose. This can span multiple rows and columns.
Copy the selected cells.
Step 2: Select the Top Left Cell of the Paste Location
Click the single cell where you want the upper left value of your transposed data to appear.
This will anchor the vertical pasting.
Step 3: Paste Transpose!
Go to the Home tab and click the Paste arrow icon.
Choose Paste Special from the menu, then select Transpose from the options.
And voila! Your horizontal data is now vertically pasted into oriented columns. Totally transforming.
Once you get the hang of it, transposing data takes seconds. No more hand rearranging needed!
Advanced Tactics for Flawless Transposing
Paste Special Transpose is awesome right out of the box. But let’s level up with some pro tips:
-
Map cells – Before transposing, write row and column headings to map where the data will end up. This helps visualize if the new layout makes sense.
-
Adjust column widths – Columns may need their widths increased after transposing rows with lots of data. Select and double click the vertical boundary between column letters to auto fit the data.
-
Transpose formulas – If formulas reference the original data, select both together and use Paste Special to transpose seamlessly. Adjust cell references with Find & Replace if needed.
-
Filter and sort – Add filters or sort the transposed data if it ended up out of order. The ease of Excel tables helps here.
-
Delete source data – Once satisfied with the vertical orientation, delete the original horizontal data to declutter the sheet.
With practice, you’ll become a power-transposing pro. Nothing’s stopping you from flipping to your heart’s content!
Satisfying Uses for Transposing Data
Transposing with Paste Special opens up all sorts of use cases. Here are just a few satisfying examples:
-
Converting reports – Reshape horizontally exported reports into digestible vertical views for analysis.
-
Orienting database records – Flip database query results from rows into tidy columns for dashboarding.
-
Formatting tables – Quickly align wide tables with lots of columns for readability in reports or slides.
-
Feeding charts – Charts typically want vertical data, so transform flat chart source data with a transpose.
-
Planning schedules – Rotate staff schedules or project timelines from horizontal weeks into vertical days.
The applications are endless! Any place you need to reorient flat rows into upright columns, bust out the transpose.
Avoid Errors by Transposing with Care
Paste Special Transpose is tremendously helpful, but it can misbehave if you don’t follow some best practices:
-
Be aware of data overwriting – Make sure no data resides where you paste transpose, or it will be overwritten. Clear cells first.
-
Watch for clipped data – If pasting to a space too small, data can get cut off. Make sure there are enough rows and columns.
-
Check formulas – References may need adjustment after rotating. Scan for errors and fix cell references as needed.
-
Know your data type – Transpose doesn’t work on some exotic data types like arrays. Stick to normal ranges.
-
Save a copy first – Before rearranging large datasets, save a copy just in case you need to undo the transpose.
With a bit of care, you’ll get pristine results every time.
Let’s Flip for It!
Now you can stop grumbling whenever you need to convert horizontal Excel data into vertical columns.
No more hand re-work. Just use Paste Special Transpose to effortlessly rotate it 90 degrees in seconds.
Here’s a quick recap of all we covered:
- Why manual copy-paste sucks and transpose is better
- How Paste Special Transpose works
- Simple 3-step method to flip data fast
- Advanced tips for data and formula transposing
- Common examples of transposing data
- Cautions to avoid errors or lost data
Now that you’re a pro at pasting horizontally and converting to vertical, you can focus your Excel skills on data analysis instead of mundane reformatting.
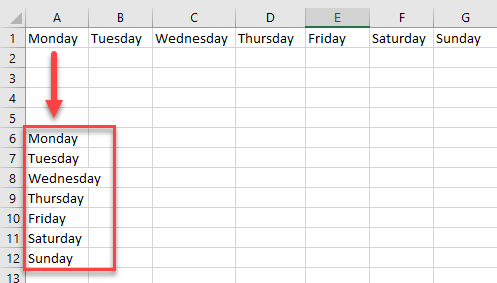
2 Answers 2 Sorted by:
Maybe this will work for you;
I tried to recreate what seems the thing that you would need. In order to get there I did the following:
- Copy the same date in all three columns (instead of a merged value). In Cell E2 for example the formula is “+D2”. Once you have that you can copy and paste it in the rest of the needed cells.
- The same I did for “Flat No”. There are several ways to get the data there, but you could do the same as I indicated in the previous step.
Once the “structure” is complete, I wrote the following formula:
=IF($B11=$C$4;+SUMIFS($D$4:$R$4;$D$2:$R$2;$C11;$D$3:$R$3;D$10);IF($B11=$C$5;+SUMIFS($D$5:$R$5;$D$2:$R$2;$C11;$D$3:$R$3;D$10);IF($B11=$C$6;+SUMIFS($D$6:$R$6;$D$2:$R$2;$C11;$D$3:$R$3;D$10);IF($B11=$C$7;+SUMIFS($D$7:$R$7;$D$2:$R$2;$C11;$D$3:$R$3;D$10);”CHECK”))))
For visual references, please see the attached picture.
Basically it is an SUMIFS formula within an various IF formulas. So it returs the data in Cell D11 if both Flat No, Date and “A, B or C” is the same as indicated in cells “D10”, “B11” and “C11”.
You might try copying and then pasting as Transpose.
Use “Ctrl + A” for selecting the whole data. Then, “Ctrl+ C” for copying.
For pasting as transpose use- Alt + E + S + V + E (Press one by one- dont keep on holding the keys)
Alternatively, right click in the cell and select Transpose from the options.
Then press Enter
This might need some formatting depending on the merged cells.
Please see if this works
Reminder: Answers generated by artificial intelligence tools are not allowed on Stack Overflow. Learn more
Thanks for contributing an answer to Stack Overflow!
- Please be sure to answer the question. Provide details and share your research!
- Asking for help, clarification, or responding to other answers.
- Making statements based on opinion; back them up with references or personal experience.
To learn more, see our tips on writing great answers. Draft saved Draft discarded
Sign up or log in Sign up using Google Sign up using Email and Password
Required, but never shown
MS Excel Tips : How to Copy Vertical and Paste Horizontal in Microsoft Excel? Transpose
How to paste horizontal data vertically in Excel?
Follows these tips for pasting horizontal data vertically in Excel: Instead of using the “Paste Special” button, you can select the “Transpose” icon to paste your cells vertically. Right-click where you’d like to convert your data to open the options drop-down menu.
How to copy and paste data vertically?
To copy and paste this data vertically, follow the steps below Step 1) Select the data. Step 2) Copy it by pressing the Control key + C. Once copied, a dotted green border will appear around the dataset. Step 3) Select the destination cell starting from where (downwards and rightwards) you want the data placed.
How do I paste a cell vertically in Excel?
Instead of using the “Paste Special” button, you can select the “Transpose” icon to paste your cells vertically. Right-click where you’d like to convert your data to open the options drop-down menu. Below the “Paste Options” section, click on the “Transpose” icon, which is the clipboard with the arrow on it.
How to copy a row horizontally and paste as a column vertically?
Below methods will help you: We can apply Excel’s (Paste) Transpose feature to copy a row horizontally and then paste as a column vertically or vice versa in Excel. 1. Select the row you will copy horizontally, right click and select the Copy from the right-clicking menu.