hello Please help me with following task – I try to remove external links from excel: Data==>Edit Links==>break link It does not work – still I have that external links in the list. Even I close and open excel file – still have it.
– installed Kutools, however I can not remove external links with that tool. I cnan ot find any links with search option ” [ “.
Extarnal links still are there and when I open workbook, it every time asks me to update those links, which is very annoying and does not look proffessionals to clients…
Yeh, unfortunately ;/ I had to recreate all excel files .. no solution to that so far ..
Yes, I tried FindLink. but, it does not see the link. Though I can see the link destination listed in the “Edit link” . I tried the “break link” function, but it has no effect.
I just realized that I had failed to save the version, where I had isolated the data validation cell that had the external link. One of the challenges with saving so many versions, as I gradually deleted more and more. So, I am not sure which of the 4 remaining tabs it was, nor the cell itself. -Joe
Then perhaps the FindLink program is not working properly on my system. I have it installed as an add-in, and ran it on this file. I also have some Visual Basic that I use regularly, so I know macros are fully enabled.
I had the same problem. Break Links did nothing. In the end I saved the file in the 97-2003 version (which stripped out the links as they werent supported) and then converted back.
Beats me. I had a link to another file which break links wouldnt touch so I saved then back again and no more file link 🙂
@Jan Karel Pieterse This is awesome! I struggled with mine for 2 days and never suspected Data Validation as the culprit. Thank you so much!!
Working with data in Excel often requires inserting links to external files or webpages. But sometimes you need to remove these links to clean up your spreadsheet. In this comprehensive guide, I’ll walk through the various ways to delete links in Excel using simple tools everyone has access to.
Whether you’re dealing with a table of hyperlinks or defined name references, these methods will help you remove links and prevent associated errors. With just a few clicks you can strip external connections and declutter your workbook.
What Are Links in Excel?
There are two main types of links used in Excel spreadsheets:
-
Hyperlinks – Clickable links to webpages, files or cells. Appear as colored underlined text.
-
External References – Referenced cells in another workbook. Used in formulas like ='[Budget.xlsx]Sheet1′!A1
Links can be helpful but need removing if:
-
Links lead to broken sources, causing errors
-
You want to eradicate clutter and distractions
-
Links present security risks from untrusted sources
-
To permanently break dependence on an external source
-
To create a shareable workbook without active links
So let’s look at how to remove both hyperlinks and external references in Excel.
Deleting Hyperlinks in Excel
Hyperlinks appear as clickable blue, underlined text that jumps you to webpages or files. To remove them:
1. Select Cell(s) Containing Hyperlinks
Highlight the cell or range with the hyperlinks you want to delete.
2. Right-click and choose ‘Remove Hyperlink’
This will instantly strip the hyperlink while keeping the text.
Alternatively use Ctrl+K to open the Edit Hyperlink dialog and click ‘Remove Link’.
Repeat for multiple cells. This quickly clears hyperlinks from your spreadsheet.
Eliminating External References in Excel
External references link to specific cells in other workbooks. For example:
=SUM('C:Reports[Sales.xlsx]Sheet1'!B2:B10)To remove the external reference link:
1. Select Cell(s) with External Reference Formula
Click the cell(s) containing the external reference link you want to remove.
2. Press F2 to Edit the Formula
The formula will appear in the formula bar.
3. Delete the External Reference Syntax
Keep the formula itself but delete the workbook/sheet name syntax from the reference.
For the example above, remove ‘C:Reports[Sales.xlsx]Sheet1’! and leave just the B2:B10 cell address.
4. Press Enter to Save
This breaks the link but retains the local calculated value.
Removing Links with Range Names
Range names can also create dynamic links if referencing other files. To delete:
1. Go to Name Manager with Ctrl+F3
2. Select Name with External Reference
3. Click Delete
This will remove the named range and its underlying external link.
Turn Off Automatic Update of Links
You may want to keep links but stop them updating. Here’s how:
1. Navigate to Data > Edit Links
2. Click the link you want to break
3. Uncheck the ‘Automatic Update’ checkbox
Now it will retain the current value but not refresh.
Fix Broken Links
Instead of removing unreachable links, you can redirect them:
1. Go to Data > Edit Links
2. Select the broken link and click ‘Change Source’
3. Point to the new location of that workbook/data
This fixes the link to the new source.
Remove All Links from a Workbook
To strip every link from a file in one go:
1. Press Ctrl+A to Select All Cells
2. Go to Home > Clear > Clear Links
This will wipe every external reference and hyperlink in the entire workbook with just two clicks!
VBA to Quickly Remove Links
For frequent or bulk link removal, use VBA code to automate it:
Sub RemoveAllLinks() ActiveSheet.Cells.Hyperlinks.Delete For Each l In ActiveWorkbook.LinkSources ActiveWorkbook.BreakLink l, 1 Next lEnd SubThis macro will delete every hyperlink and break all external reference links in seconds.
Link Removal in Excel for the Web
The steps are mostly the same in Excel for web:
-
Hyperlinks – Right-click > Remove Hyperlink
-
External References – Edit formula to remove source path
-
Links Sidebar – Lists links and allows breaking
The key differences are lack of Name Manager and VBA options in the web version.
When Printed/Exported Documents Retain Links
Note that removing links in Excel doesn’t delete them from printed or exported versions. Additional steps are required:
-
Uncheck “Print links” in the output settings
-
For exports like PDF, indicate no external link inclusion
-
Use Find/Replace to remove links from the output documents
So that covers multiple ways to effectively remove hyperlinks, external references, automatic updates and named ranges. By understanding these Excel link deletion techniques, you can prevent link-related errors and clutter in your workbooks.
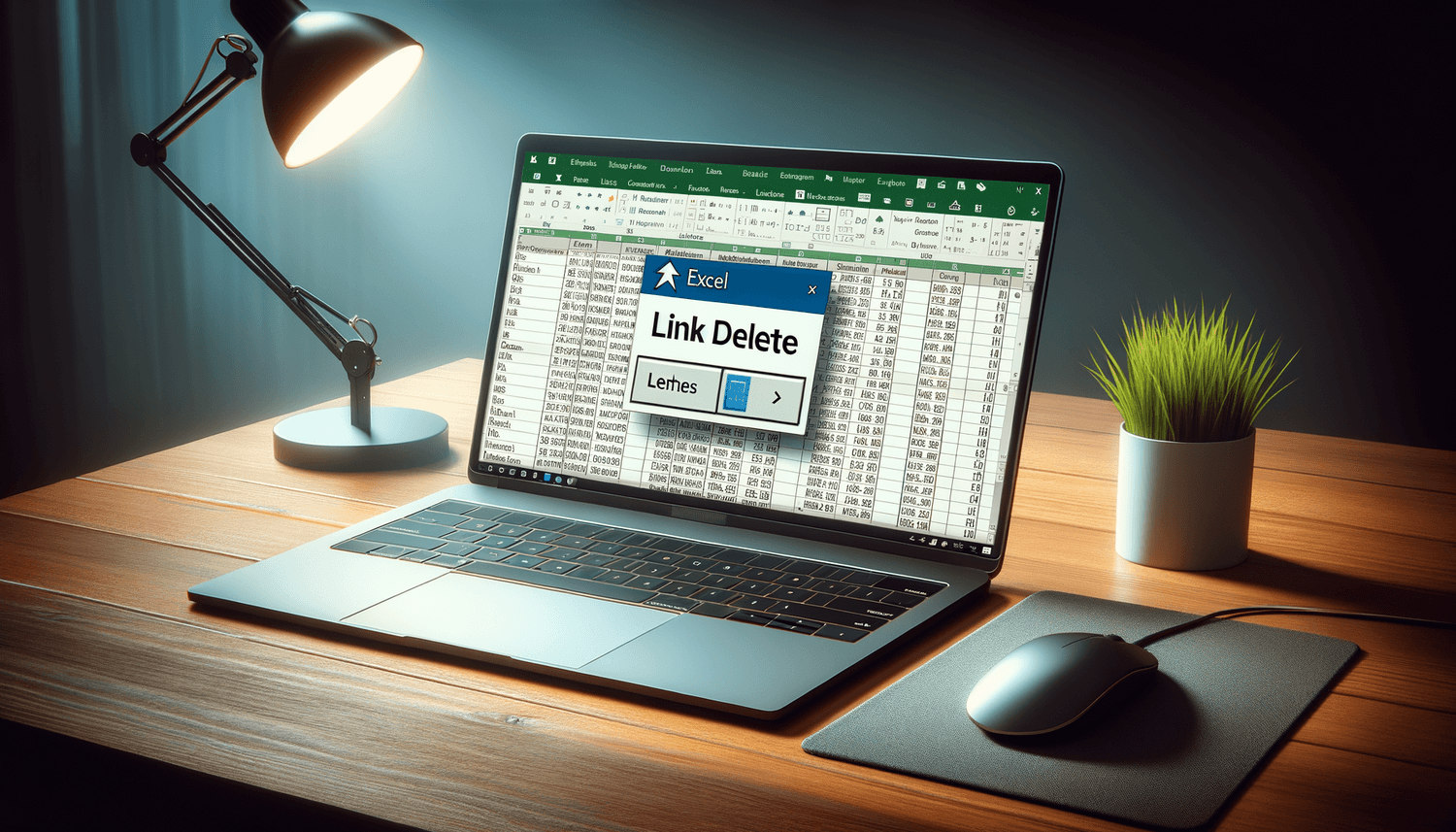
Related Discussions View all
by AdrianEstielle on June 28, 2023
by AlexG25 on May 12, 2023
by MatheusAntunes321 on August 07, 2022
by tweeter103 on July 04, 2022
How to Break Links in Excel
How do I remove links from a spreadsheet?
In the spreadsheet, select the links you want to remove. You can select as many links as you want. To remove links from your entire worksheet, press Ctrl+A (Windows) or Command+A (Mac) to select your entire worksheet. While your hyperlinks are selected, right-click anywhere on your worksheet and choose “Remove Hyperlinks” from the menu.
How to remove external links in Excel?
To delete an external link, click on that link. Click Break Line to remove the link. A warning message will appear. Click on Break Links. The external link will be removed. Repeat this process for all the links.. Click on Break Link to remove all the links. Read More: How to Remove Unknown Links in Excel Steps:
How do I remove a name from a link in Excel?
To select multiple linked objects, hold down the CTRL key, and click each linked object. To select all links, press Ctrl+A. Click Break Link. If the link used a defined name, the name is not automatically removed. You may want to delete the name as well, by following these steps: On the Formulas tab, in the Defined Names group, click Name Manager.
How do I remove a hyperlink in Excel?
Removing hyperlinks in Excel is a two-click process. You simply right-click a link, and select Remove Hyperlink from the context menu. This will remove a clickable hyperlink, but keep the link text in a cell. To delete the link text too, right-click the cell, and then click Clear Contents.