Rounding down numbers in Excel is a useful skill for many common tasks like simplifying figures for reports restricting values to specific increments and more. Fortunately, Excel provides simple built-in functions to round down to the nearest integer, decimal place, or other metric.
In this comprehensive guide, we’ll walk through what rounding down means, examine Excel’s ROUNDDOWN function, and cover the various ways to round down numbers in Excel using formulas and manual methods. Follow these tips and you’ll be able to understand and apply rounding down across your workbooks.
What Does Rounding Down Mean?
Rounding down involves reducing a number to the next-lowest whole number or decimal place value. For example:
- Rounding down 55.6 to the nearest whole number is 55
- Rounding down 123.456 to 2 decimal places is 123.45
Rounding down essentially “chops off” or discards the extra digit or digits toward zero. This is useful for simplifying figures and restricting values to particular increments.
Now let’s look at Excel’s built-in ROUNDDOWN function that makes rounding numbers down easy
Using Excel’s ROUNDDOWN Function
Excel includes a ROUNDDOWN function to easily round any number down to the desired decimal place or whole number value. Here is the basic syntax:
=ROUNDDOWN(number,num_digits)Where:
- number: The value you want to round down
- num_digits: The number of digits to round down to (default is 0 for whole number)
For example, to round down 55.777 to 1 decimal place, you would use:
=ROUNDDOWN(55.777,1) This would return 55.7 after rounding down the hundredths digit.
Let’s examine some additional examples of using ROUNDDOWN:
-
Round down 123.45 to the nearest whole:
=ROUNDDOWN(123.45,0) = 123
-
Round down 67.8912 to 2 decimals:
=ROUNDDOWN(67.8912,2) = 67.89
-
Round down 5.243 to 1 decimal:
=ROUNDDOWN(5.243,1) = 5.2
So ROUNDDOWN is very handy for quickly reducing your figures to lower precision in Excel.
Manual Round Down Methods
In addition to ROUNDDOWN, you can also round down numbers manually in Excel using these approaches:
1. Set Number Format to Round Down
You can configure number formatting to always round down decimal values in a cell or range:
- Select the cells
- Right click and choose Format Cells
- Click Number tab
- Set Decimal places to round down to
This will automatically round the displayed values down in those cells.
2. Round Down with Math Operations
You can use basic math operators like subtraction or multiplication to manually round down:
- Subtract small amount – Subtract a tiny amount like 0.00001 from the value to round down.
- Multiply then divide – Multiply by 10, 100, etc then divide back to round down.
For example, to round down 67.895 to 2 decimals:
=(67.895-0.00001)*100/100 = 67.89While not as efficient as ROUNDDOWN, these approaches work as manual methods.
Rounding Down Different Types of Numbers
The ROUNDDOWN function works on all types of values:
- Percentages: Round percentages down to whole numbers or decimals.
- Currencies: Round monetary figures down.
- Times: Round times down by interval like nearest minute.
- Large numbers: Simplify very large figures by rounding down.
To control the rounding increment, you adjust the num_digits argument.
Some examples:
=ROUNDDOWN(A3,0) //Rounds down percentage to whole number=ROUNDDOWN(B5,2) //Rounds down price to 2 decimals =ROUNDDOWN(C7,1) //Rounds down time to nearest 10 secondsSo ROUNDDOWN is very versatile for simplifying all kinds of numbers!
Round Down Tips and Tricks
Here are some useful tips for rounding down numbers in Excel:
-
You can wrap ROUNDDOWN in IF() to conditionally round down only certain values:
=IF(A1>100,ROUNDDOWN(A1,0),A1) -
To always round down, use a negative num_digits argument:
=ROUNDDOWN(B2,-3) -
Use ROUNDDOWN in array formulas operated on entire ranges.
-
Adjust the Excel ribbon number format settings to round down.
-
Use ROUNDDOWN to restrict numbers to given intervals or increments.
-
Combine ROUNDDOWN with other math functions like SUM() or AVERAGE().
-
To round up instead, use the similar ROUNDUP function.
Common Rounding Down Uses and Applications
Some common uses cases for rounding down numbers in Excel include:
-
Simplify reporting: Round down figures to set decimal places for cleaner reports.
-
Show only whole units: Round down inventory counts, event attendees, or other quantities.
-
Calculate with rounded values: Simplify complex formulas by rounding interim results down.
-
Limit decimal places: Restrict results to certain precision or increments for output.
-
Anonymize data: Round down identifiable figures to provide anonymity.
-
Estimate and forecast: Build models using rounded inputs to estimate future results.
Any tasks that involve simplifying figures, restricting precision, or anonymizing data can benefit from Excel’s versatile ROUNDDOWN function.
Round to the Nearest Value Instead
While this guide has focused on rounding down, you may sometimes want to round to the nearest whole number or decimal place instead.
Fortunately, Excel also provides the ROUND function which rounds either up or down to the nearest increment.
For example:
=ROUND(67.895,2) = 67.90 //Rounds to 2 decimalsThe choice between ROUNDDOWN vs ROUND depends whether you want to strictly round down or round to the closest figure. Test out both to see which works best for your specific rounding needs.
Apply Rounding Down for Simpler Excel Analysis
By leveraging Excel’s ROUNDDOWN function together with custom number formatting and manual rounding techniques, you can swiftly round any figures down for analysis and reporting.
The ability to simplify granular figures down to particular increments gives you cleaner data to work with. Rounding also aids in anonymizing sensitive information.
So apply these handy rounding down methods to round numbers to lower precision and make your Excel formulas, models, and reports more manageable.
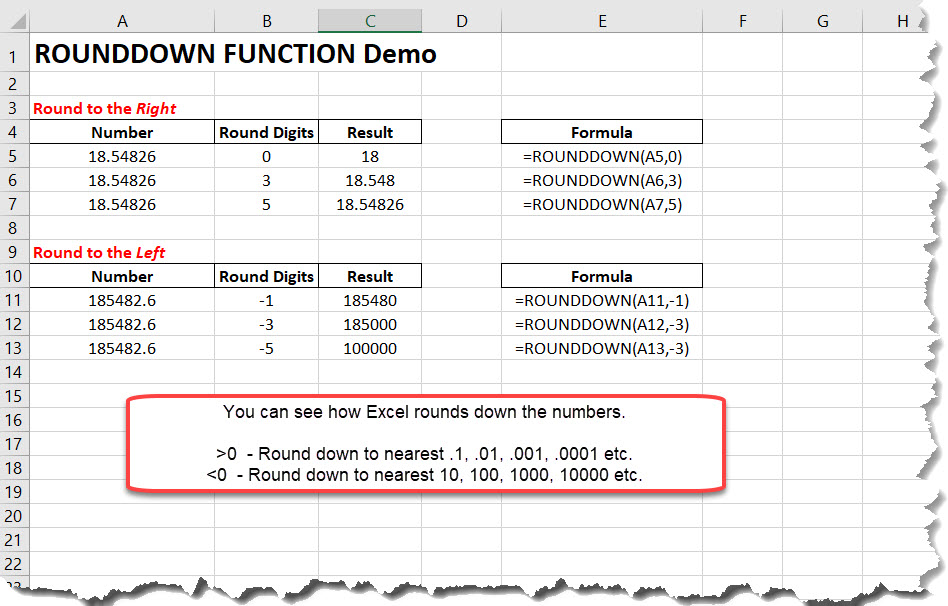
Purpose Round down to given number of digits
- number – The number to round down.
- num_digits – The place at which number should be rounded.
The ROUNDDOWN function rounds numbers down. Unlike standard rounding, where only numbers less than 5 are rounded down, ROUNDDOWN rounds all numbers down. For example:
ROUNDDOWN takes two arguments, number and num_digits. Number is the number to be rounded, and num_digits is the place at which number should be rounded. When num_digits is greater than zero, the ROUNDDOWN function rounds on the right side of the decimal point. When num_digits is less or equal to zero, the ROUNDDOWN function rounds on the left side of the decimal point. Use zero (0) for num_digits to round to the nearest integer. The table below summarizes this behavior:
| Digits | Behavior |
|---|---|
| >0 | Round down to the nearest 0.1, 0.01, 0.001, etc. |
| <0 | Round down to the nearest 10, 100, 1000, etc. |
| =0 | Round down to the nearest whole number |
The ROUNDDOWN function works like the ROUND function except that it always rounds down. The steps look like this:
1. Determine the precision. The precision is determined by the number of decimal places provided as the num_digits argument. For example, =ROUNDDOWN(A1,1) will round a number in A1 down to one decimal place, and =ROUNDDOWN(A1,0) will round down to the nearest whole number.
2. Determine the rounding digit. This is the number in the place you are rounding to. For example, when rounding to the nearest whole number, the last number to keep is in the 1s position.
3. Leave the rounding digit alone and treat the remaining digits to the right as zero. For example, to round the number 2.786 to the nearest tenth (i.e. 1 decimal place):
- The rounding digit is 7 (the first digit after the decimal).
- Treat the remaining digits as zero (2.700)
- The number becomes 2.7.
We can get the same result with the ROUNDDOWN function like this:
Round to right of the decimal
To round down values to the right of the decimal point, use a positive number for num_digits:
The formulas above round a number in cell A1 down to the nearest 1 decimal place, the nearest 2 decimal places, the nearest 3 decimal places, and the nearest 4 decimal places.
How to ROUND DOWN in Excel
How to round a number to round down?
To round a number to round down, regardless of its value, you can use the ROUNDDOWN function with a specified number of digits. In the example shown, the formula in cell D7 is The ROUNDDOWN function rounds a number down to a given number of places.
How to round a number in Excel?
To round a number to a specific multiple (for example, to round to the nearest 0.5), use the MROUND function. Copy the example data in the following table, and paste it in cell A1 of a new Excel worksheet. For formulas to show results, select them, press F2, and then press Enter. If you need to, you can adjust the column widths to see all the data.
What is a rounded down function in Excel?
This article describes the formula syntax and usage of the ROUNDDOWN function in Microsoft Excel. Rounds a number down, toward zero. ROUNDDOWN (number, num_digits) The ROUNDDOWN function syntax has the following arguments: Number Required. Any real number that you want rounded down. Num_digits Required.
How to round numbers down to a specific decimal place in Excel?
Round down to 3 decimal places =ROUNDDOWN (A2,3) Round down to Nearest Integer =ROUNDDOWN (A2,0) Round down to Nearest 10 value =ROUNDDOWN (A2,-1) After entering each formula, press Enter to get the value. As you see, the ROUNDDOWN function in Excel makes it easy to round numbers down to a specific decimal place.