Converting a Word document into a JPEG image is a great way to share that document more easily online or embed it in a website or presentation While Word documents don’t directly convert to JPEGs, it’s simple to first save the file as a PDF and then convert that PDF to JPEG format In this comprehensive guide, we’ll walk through the quick and easy steps to save any Word file as a high-quality JPEG image on both Windows and Mac computers.
An Overview of Saving Word as JPEG
Before jumping into the step-by-step instructions let’s first go over some key points on converting Word to JPEG
-
You’ll need to save as PDF first. Word documents can’t be directly converted to JPEGs. But you can easily save any Word file as a PDF, which can then be converted to JPEG.
-
JPEGs are great for sharing online. JPEG is one of the most common and versatile image formats. JPEGs can be viewed on virtually any device and easily shared online or inserted into presentations, websites, and more.
-
Conversion keeps the formatting. When you save a Word file as a JPEG, it retains all the original text formatting, fonts, colors, and layout. The JPEG literally takes a “picture” of the Word document.
-
File size is reduced. JPEGs compress file size much more than Word or PDF documents. So converting to JPEG is great for sharing or emailing the file to others.
-
You have options for JPEG quality. When saving a PDF as a JPEG, you can adjust the JPEG quality. Higher quality means a larger file size but sharper image.
Now let’s look at how to easily convert Word to JPEG in just a few quick steps on both Windows and Mac.
How to Save Word as JPEG on Windows
Here is the simple Windows process for converting a Word document to a high-quality JPEG image:
-
Open the Word document you want to convert.
-
Click the File menu and select Save As.
-
In the save window, change the file type drop-down box to PDF.
-
Click Save to save the Word file as a PDF.
-
Download and install the free PDF to JPEG app from the Microsoft Store.
-
Open the PDF to JPEG converter app.
-
Click Select File and choose the PDF you just created.
-
Specify the folder location where you want to save the JPEG file.
-
Click Convert to save the PDF as a JPEG image.
And that’s all there is to it! By first converting to PDF and then using the PDF to JPEG converter, you can save any Word document as a high-quality JPEG picture file.
Adjusting the JPEG Quality
When saving your PDF as a JPEG using the converter tool, you have the option to adjust the JPEG quality. Higher quality means a larger file size but a sharper image.
To adjust the JPEG quality, simply drag the quality slider before clicking Convert. Move it to the right for higher quality or left for smaller file size.
Sample Step-By-Step Images
Here are some sample screenshots that illustrate the key steps for converting Word to JPEG on a Windows computer:
![Save Word file as PDF][]![Open PDF to JPEG converter][]![Convert PDF to JPEG][]
How to Save Word as JPEG on Mac
Mac users can also easily convert any Word document to a JPEG picture file. Here is the quick process:
-
Open the Word file you want to convert.
-
Go to File > Save As and change the file format to PDF.
-
Click Save to save the Word document as a PDF.
-
Open the saved PDF file using Preview app.
-
Go to File > Export in Preview.
-
Change the file format to JPEG.
-
Click Save to export the PDF as a JPEG image.
Just like on Windows, the key steps are first saving the Word doc as a PDF, then converting that PDF to JPEG format. Mac’s Preview app makes this conversion easy.
Adjusting JPEG Quality
When exporting the PDF to JPEG using Preview, you can adjust the JPEG quality and compression. Move the slider to the right for maximum quality or left to reduce file size before clicking Save.
Sample Step-By-Step Images
Here are some screenshots illustrating the main steps for converting Word to JPEG on a Mac:![Save as PDF on Mac][] ![Export PDF as JPEG][]![Adjust JPEG quality][]
Using an Online Word to JPEG Converter
If you don’t want to download any apps, you can use an online Word to JPEG converter tool. However, you will have to upload your Word document which could present privacy and security risks depending on the site.
Here is one popular online converter option:
-
Go to wordtojpeg.com
-
Click Upload File and select your Word document.
-
After it processes and previews the conversion, click Download.
-
The JPEG file will be in a zip folder. Extract the contents to access the converted JPEG image.
While handy, online converters do require you to upload your Word document so be cautious with privacy and security. The offline methods above are recommended for most situations.
Saving Word Tables, Charts, or Images as JPEG
The techniques above allow you to convert an entire Word document into a JPEG image. But you can also selectively convert tables, charts, or images within a Word doc into standalone JPEG files.
Here’s how to extract and save elements of a Word document as separate JPEGs:
- Tables: Copy the table, paste it into a new Word doc, save as PDF, then convert PDF to JPEG.
- Charts: Right click the chart, choose Save as Picture, then save it as a JPEG file.
- Images: Right click the image, choose Save as Picture, then save it as a JPEG file.
So if you just need to extract a specific table, graph, or image from Word as a JPEG picture, you can easily do so without converting the entire document.
Converting Word to JPEG on Mobile Devices
You can also convert Word docs to JPEGs on your iPhone, iPad, Android phone, or other mobile devices.
Here are some options:
- Apps: There are many PDF converter apps that allow converting Word to PDF to JPEG.
- Cloud storage: Upload the Word file to cloud storage like Google Drive or Dropbox, convert to PDF, then use PDF to JPEG app.
- Email to yourself: Email the Word file to yourself, open it on your device, use print option to save as PDF, then convert PDF to JPEG.
So with the right app installed, it’s easy to do Word to JPEG conversion on mobile too!
Why Convert Word Files to JPEG?
There are many great reasons to convert your Word documents into JPEGs:
- Easier sharing online – JPEGs are one of the most versatile and compatible image formats for online sharing. Much easier than sharing Word or PDF docs.
- **Insert into
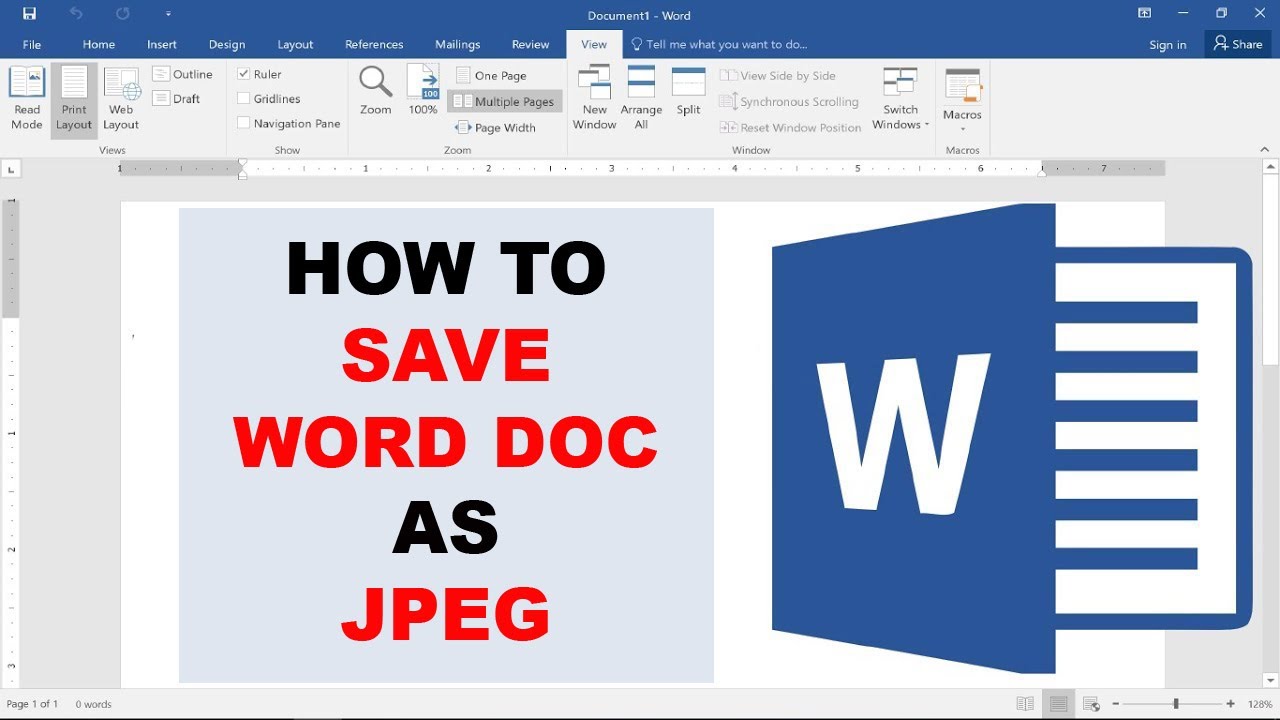
How to Convert a Word Document Into a JPG or GIF Image
How do I convert a Word document to a JPEG file?
Open the Word document you want to convert to a JPEG file. This is as straightforward as it gets—just open up the document you want to work with. Go to the “File” menu, select “Save As,” and choose “PDF” as the file type. When you save your document as a PDF, you’re preserving its layout and formatting, which is crucial for the next steps.
How do I convert a Word document to an image?
Select the text in your Word document that you’ll convert to an image. If it’s a single-page document and you need the whole page, press CTRL + A on your keyboard to select everything. Right-click anywhere in the document and select Copy from the menu. Choose File from Word’s menu, select New, and open a new blank document.
How do I save a document as a JPEG?
First things first, open the document you want to save as a JPEG. Once you have your document open, double-check that everything looks exactly how you want it to appear in the JPEG. This is your last chance to make any edits or formatting changes! Click on ‘File’ in the top menu and select ‘Save As’ from the dropdown menu.
How to save a Word document to an image?
Word will capture a screenshot and add it to your new document. Right-click on this screenshot and select Save as Picture . The standard save box will open, letting you save your Word document as an image. Enter a name for the image, select a file type from the dropdown menu, and click Save . 2. Use Snip & Sketch to Save Word Documents to Images