In this tutorial, you will find full details on how to share Excel workbook with other people by saving it to a local network or OneDrive, how to control user access to a shared Excel file and resolve conflicting changes.
These days more and more people are using Microsoft Excel for team work. In the past, when you needed to share an Excel workbook with someone, you could send it as an email attachment or save your Excel data to PDF for printing. While fast and convenient, the former method created multiple versions of the same document, and the latter produced a secure though non-editable copy.
The recent versions of Excel 2010, 2013 and 2016 make it easy to share and collaborate on workbooks. By sharing an Excel file, you are giving other users access to the same document and allow them to make edits simultaneously, which saves you the trouble of keeping track of multiple versions.
Collaborating with team members is a key part of many office jobs. Often, this involves sharing Excel files so multiple people can view and edit data However, the process of sharing Excel files isn’t always straightforward.
In this comprehensive guide, we’ll walk through the various ways to share Excel files, both within your organization and externally. We’ll also look at best practices to ensure smooth collaboration.
Why Share Excel Files?
Here are some of the top reasons you may need to share Excel files:
-
Centralize data: Rather than emailing Excel sheets back and forth, sharing a file allows everyone to work from a single centralized document. This avoids version control issues.
-
Collaborate in real time: When multiple people need to view and edit the same dataset, sharing the file allows for real-time collaboration.
-
Access a common template: Sharing a master Excel template makes it easy for your team to populate the file with data.
-
Gather inputs: Send the file to subject experts to collect their contributions in a shared spreadsheet.
-
Review work: Share the file with managers for feedback and approval.
-
Present findings: Share completed spreadsheets with stakeholders as a deliverable.
No matter the specific reason, sharing Excel files promotes transparency, alignment, and productivity across your team.
Share Excel Files Within Your Organization
If your collaborators all work in the same company, you have several easy options for sharing Excel files internally:
Via Network Folder
Save the file in a shared network folder accessible to authorized users. This allows your teammates to open the file whenever they need to view or update it.
Pros:
- No access permissions required if the folder is visible to all team members
- Files are accessible from any device logged into the network
Cons:
- Version control can become an issue with multiple editors
- Files not accessible externally without a VPN
Via Intranet Portal
Many companies have intranet portals for internal file sharing. Upload your Excel file to the portal and share with your team.
Pros:
- Easy to control permissions by adding/removing users
- Files accessible anywhere with login
Cons:
- Uploading files can be tedious
- Features may be limited compared to cloud storage
Via Cloud Collaboration Platforms
Cloud platforms like SharePoint, OneDrive, and Google Drive make sharing Excel files a breeze. Just upload the file and adjust sharing settings.
Pros:
- Streamlined sharing workflow
- Robust features like version history
- Accessible across devices
Cons:
- Learning curve to navigate platform
- File links can break if permissions change
Overall, cloud platforms provide the most seamless experience for sharing Excel internally.
Share Excel Externally with Clients and Partners
If your collaborators work outside your company, sharing the Excel file externally requires a few extra considerations:
Email the Excel File
The simplest option is to attach the Excel file to an email. This works for quickly sharing a completed file.
Pros:
- Recipient receives instant download link
- No access permissions required
Cons:
- Attachment size limit for emails
- Not suitable for collaboration
- Lacks version control
Use File Transfer Services
Services like WeTransfer and Dropbox Transfer allow you to share large Excel files through temporary download links.
Pros:
- Easy for one-time delivery of large files
- More secure than email
Cons:
- Recipient must download file to view it
- Not built for live collaboration
Share via Cloud Platform
Once again, cloud platforms like Google Drive and OneDrive provide the best experience for secure external collaboration.
Pros:
- Set access permissions to control viewing and editing
- Support real-time co-editing
- Version history shows changes
Cons:
- Recipient must have account to collaborate
- Learning curve for some users
With the right cloud platform, you can share Excel files seamlessly while maintaining total control.
Best Practices for Sharing Excel Files
Follow these tips for smooth collaboration when sharing Excel files:
-
Clarify roles. Specify who can view vs. edit the document, and who must approve changes. Confusion causes bottlenecks.
-
Share only necessary sheets. Don’t share irrelevant tabs containing private data.
-
Check for broken links. Links can break when moving between computers. Update if needed.
-
Freeze top rows. Freeze header rows so they remain visible when scrolling.
-
Use data validation. Set validation rules to catch inconsistencies and errors.
-
Automate notifications. Get notified of changes with alerts and email updates.
-
Discuss offline. Use chats or meetings to align, then implement in the shared file.
-
Review revisions. Scan the version history to see each person’s contributions.
-
Request feedback. Ask collaborators if they have any issues with the sharing process.
With these best practices, you can collaborate seamlessly and securely on Excel files.
Troubleshoot Common Excel Sharing Issues
Despite the best preparations, you may encounter hiccups when sharing Excel files. Here are some common issues and fixes:
File appears locked for editing: Check that you aren’t both trying to edit at once. Locks prevent simultaneous changes.
Changes not showing up: Refresh to sync the latest version from the cloud or shared folder location.
Broken link error message: Update the link or request edit access if permissions changed.
Slow performance: Close excess apps hogging bandwidth during the collaboration session.
Formatting issues: The file may lose some formatting details when viewed on different devices.
Version conflicts: If edits conflict, discuss with collaborators and decide which version to retain.
Don’t panic if you run into problems—there are solutions for every sharing issue.
Key Takeaways for Sharing Excel Files
-
Share internally via network folders, intranet portals, or cloud platforms like OneDrive.
-
For external sharing, use file transfers for one-time delivery and cloud platforms like Google Drive for collaboration.
-
Follow best practices like clarifying roles, freezing rows, and reviewing revisions.
-
Troubleshoot issues like broken links and slow performance using the provided tips.
With the right preparation, sharing Excel files enables seamless team collaboration that drives productivity and alignment. Use this guide to pick the optimal sharing method and collaborate successfully on Excel files.

How to resolve conflicting changes in a shared Excel file
When two or more users are editing the same workbook simultaneously, some edits can affect the same cell(s). In such situations, Excel keeps the changes of the user who saves the workbook first. When another user tries to save the workbook, Excel displays the Resolve Conflicts dialog box with the details about each conflicting change: 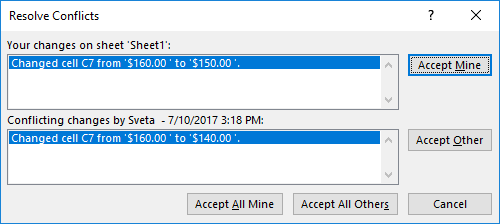
To resolve conflicting changes, do one of the following:
- To keep your change, click Accept Mine.
- To keep the other users change, click Accept Other.
- To keep all of your changes, click Accept All Mine.
- To keep all of the other users changes, click Accept All Others.
Tip. To save a copy of the shared workbook with all your changes, click the Cancel button in the Resolve Conflicts dialog box, and then save the workbook under a different name (File > Save As). You will be able to merge your changes at a later point.
To have the most recent changes automatically override any previous changes (made by you or by other users), without displaying the Resolve Conflicts dialog box, do the following:
- On the Review tab, in the Changes group, click Share Workbook.
- Switch to the Advanced tab, select The changes being saved win under Conflicting changes between users, and click OK.
To view all the changes that have been made to the shared workbook, use the Track Changes feature on the Review tab, in the Changes group. It will show you when a particular change was made, who made it, and what data was changed. For more information, please see:
Excel shared workbook limitations
When deciding to share your Excel file, please be aware that it may cause some troubles to your users because not all features are fully supported in shared workbooks. Here are some of the limitations:
|
|
In fact, you will be able to use the existing features, but you wont be able to add or change them. So, if youd like to benefit from any of the above options, be sure to apply them before sharing your Excel file. The complete list of features unsupported in shared workbooks can be found on Microsofts web-site.
How to share an Excel file | Microsoft
What are some of the benefits of sharing an Excel file?
By sharing an Excel file, you are giving other users access to the same document and allow them to make edits simultaneously, which saves you the trouble of keeping track of multiple versions.
How do you share an Excel file?
In the top right corner of the Excel screen, just below the title bar, click on Share. To co-author this file with other users, first save the file to OneDrive. Alternatively, you can send the file in an email as an Excel or PDF attachment. Once the file is saved to OneDrive, it can be shared with other users.
What are some of the limitations of sharing an Excel file?
Excel shared workbook file feature has some limitations. The reason is that not all features are fully supported in excel shared workbooks. Some of the limitations are: Conditional Formatting Conditional formatting is a technique in Excel that allows us to format cells in a worksheet based on certain conditions.
Can you share an Excel file with multiple people?
Shared workbooks are a method of sharing Excel files with other people who have access to the same local or shared network. With this method, multiple people can edit an Excel file simultaneously, and the owner can accept or reject those changes. Shared workbooks can also be unshared once you’ve completed the collaborative work.