There are two types of digital s: rasters and vectors. Raster s are made up of individual pixels and contain vast amounts of detail, but you cant enlarge them without losing quality. A vector is made from lines and shapes. Theyre usually less detailed, but you can make them as big as you like without losing anything.
When youve got a raster graphic thats too small for your needs, the solution is to convert the to a vector, and you can do this in Adobe Illustrator. Its a quick and largely automated process and produces excellent results. Heres how to convert an to a vector using Illustrator.
Converting a JPG image to a vector image in Adobe Illustrator is a handy skill that can save designers time and effort. Vector images are fully editable, scalable, and great for printing. This step-by-step guide will show you how to vectorize a JPG or bitmap image using Illustrator’s auto trace feature.
Overview of Vector vs Raster Images
Before jumping in, let’s clarify the difference between vector and raster images:
-
Raster images (JPG, GIF, PNG, etc) are made up of a grid of individual pixels. They can lose quality when resized
-
Vector images use mathematical equations to draw lines and shapes. They remain crisp when scaled to any size.
Illustrator is a vector editing program which means you can take an existing raster image like a JPG and trace over it to create a scalable vector version.
When to Vectorize a JPG
Here are some common reasons you may want to convert a JPG to a vector:
-
To resize the image freely without loss of quality.
-
To edit or modify the image elements easily.
-
To create clean, sharp logos, illustrations, or artwork.
-
To prepare artwork for screen printing or vinyl cutting.
-
To convert a scanned sketch to a digital vector
-
To transform a photo into a vector drawing.
Step 1 – Open Illustrator and Place the JPG
First, launch the Adobe Illustrator app on your computer. Create a new document and select the default settings.
Next, go to File > Place and browse your files to select the JPG image you want to vectorize. Click the Place button to insert the JPG into your Illustrator document.
![Place Image in Illustrator][]
Step 2 – Select a Tracing Workspace
Now we’ll optimize the workspace for tracing.
Go to Window > Workspace > Tracing. This will open the Control Panel and Display Performance settings ideal for vector tracing.
Step 3 – Select the JPG
Click on the Selection Tool in the toolbar on the left side of the screen. Click on the JPG image you placed to select it.
This will display the tracing controls we need in the next steps.
Step 4 – Open the Image Trace Panel
Go to Window > Image Trace. This will open the Image Trace panel where we can tweak settings.
Alternatively, click the Image Trace button in the Control Panel along the top of the screen. ![Image Trace Panel in Illustrator][]
Step 5 – Set the Tracing Mode
In the Image Trace panel, make sure the Tracing preset drop-down is set to “Line art”. This is the best preset for tracing JPG images like logos or illustrations.
We can leave the rest of the settings at their defaults for now. Click the “Trace” button at the bottom of the panel.![Tracing Mode in Illustrator][]
Step 6 – Convert to Vector
Illustrator will now trace over the JPG, converting it into vector outlines. This may take a few seconds depending on the size and complexity of your image.
When it finishes tracing, you’ll see the vector outlines appear selected on top of the original JPG.
Now click the “Image Trace” button again. From the dropdown menu, choose “Expand”. This will convert the tracing outlines into an editable vector image.![Expand Image Trace in Illustrator][]
Step 7 – Refining the Vector Image
At this point we have a vector conversion of our JPG. But it’s likely a rough trace with imperfections.
Here are some tips for refining the vector image:
- Adjust colors – Reduce the number of colors for a cleaner look.
- Smooth lines – Reduce jittery lines using the Smooth function.
- Simplify paths – Delete overlapping points to simplify shapes.
- Manually edit – Use the Pen tool to fix parts the trace missed.
Spend time cleaning up the vector image to achieve a crisp, professional result.
Advanced Tracing Options
For more control over the vector tracing process, try adjusting these settings in the Image Trace panel:
- Threshold – Increase to reduce noise or decrease for more detail.
- Paths – Raise to reduce complexity of curves or lower for more edges.
- Corners – Higher values mean sharper corners, lower values mean rounder corners.
- Noise – Adds randomness to edges, simulating a hand-drawn feel.
Don’t be afraid to experiment with the settings to get your desired outcome. Tracing takes patience and practice!
Extra Tracing Tips
Here are some additional pointers to help you master JPG tracing in Illustrator:
- Trace images at their original size for best results. Scaling first can reduce quality.
- For poor quality images, try adjusting levels in Photoshop before tracing.
- After tracing, select and delete the original JPG to reveal the vector image.
- Try using the Blob Color function for tracing photos or complex images.
- For tracing pixel art, turn off anti-aliasing and increase corner precision.
- Watch for gaps in the tracing you may need to manually connect with lines.
- If needed, trace problem areas separately then merge vectors together.
Achieving the Perfect Trace
Tracing a JPG image takes time and finesse. Don’t get discouraged if your first few attempts are less than perfect. With a bit of practice, you’ll be a pro at converting bitmaps into flawless vectors in Illustrator.
Vectorizing images is an essential skill for producing clean logos, scalable illustrations, high-quality artwork, and other digital graphics. Master it, and you’ll unlock new possibilities in your design and illustration work.
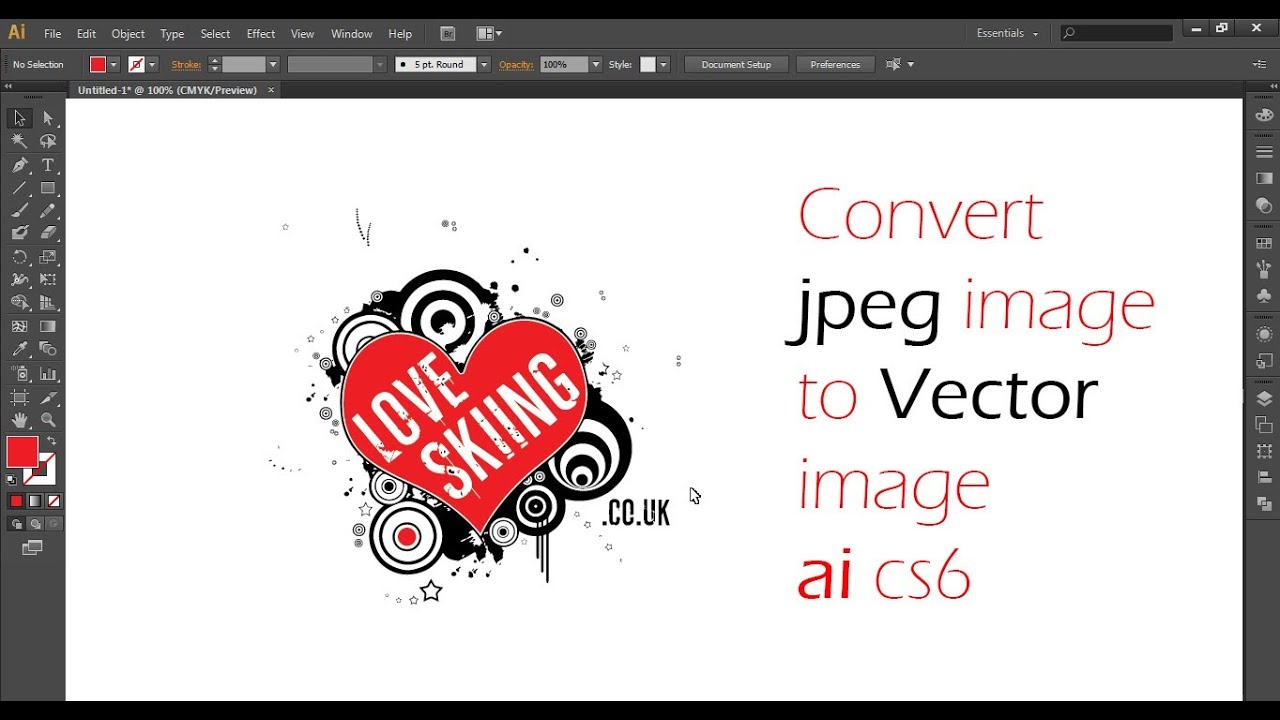
Step 4: Fine-Tune Your Traced Image
Once youve traced the , open the Trace panel from the Window menu to fine-tune the conversion.
Select Mode to switch between color, grayscale, and black and white. Also, drag the Colors slider left to simplify your vector , or right to add more detail.

If you like your settings and want to reuse them, click the Manage Presets button next to the Presets option and select Save as New Preset.
Step 3: Vectorize the Image With Image Trace
Once you click the button, your will go through the tracing process automatically. Youll notice several changes to your , but overall it should remain much the same. For example, the following is a closeup of our JPEG before the tracing process.
![]()
Note how blurry and pixelated it is. Here is the after the process:
![]()
Each section of color has been converted into its own shape. While much of the detail has been stripped from the original , the traced version is much sharper. Youll note the color shapes do not pixelate no matter how close the is zoomed.
Despite the differences, the s should look virtually the same when zoomed out. Here is our overall JPEG before turning it into a vector :

Here is our after converting it to a vector :

While the top one may appear a little smoother in some areas if you look very closely, the quality of our vectorized is still pretty impressive.
How to Convert JPG image to a vector in Illustrator 2020
How to vectorize a picture in Photoshop?
Place an image. Click on “Image Trace”. Open the “Image Trace” panel and set the “Threshold”, “Paths”, “Corners” and “Noise” values. Expand it. Use the “Magic Wand” (Y) tool to select the background and press “Del” to remove it. The title of this method could be confusing. The image to vectorize doesn’t need to necessarily be black and white.
Can you convert an image to vector in illustrator?
The idea of being able to convert an image to vector by only one click certainly sounds tempting, but even if every new version of Illustrator gets more and more sophisticated and accurate, since images can be so different, the automatic method is still not perfect and won’t always work as expected.
What are vector graphics in Adobe Illustrator?
Vector graphics provide scalability and clarity for images in Adobe Illustrator. The Image Trace tool is central to converting raster images into vector paths. Refinement and best practices are essential for achieving quality vectorization. How Do Vector Graphics Work?
How to vectorize images in illustrator?
Illustrator has a special tool that lets you vectorize images. It’s called Image Trace and it comes with a range of presets that do most of the work automatically. You should use the Image Trace preset that most closely resembles the type of image you’re converting, as each one produces different results. Your options are: