I’ve been a big fan of Excel drop-down lists since I learned about them. It makes data entry fast It also allows me to create dashboards and reports that are interactive (where a user can choose an option from the drop-down in the entire dashboard updates).
It’s also a useful tool when I’m sharing my files with other people, as I can restrict data entry in some cells and only allow the selection to be made from the drop-down.
However, in some cases, you may have a need to remove the drop-down from your Excel file.
This could be because you no longer need the drop-down, or you want to enter something else other than the options in the drop-down.
In this tutorial, I’m going to show you how to quickly remove a drop-down in Excel. I will also cover how you can remove all the drop-downs in your excel file in one go.
Working with Excel spreadsheets often involves using data validation to create handy drop down lists These make data entry quicker and more consistent
But sometimes you may want to remove a drop down list and free up the cell to accept any values again. Deleting drop downs in Excel is easy and only takes a few clicks.
In this step-by-step guide, I’ll show you how to quickly remove drop down lists from cells in Excel for both Windows and Mac. We’ll cover
- What Excel drop down lists are
- Why you might want to delete a drop down list
- How to remove drop downs from single or multiple cells
- Deleting all data validation from a worksheet
By the end of this tutorial, you’ll know the quickest ways to remove annoying drop down lists in Excel. Let’s get started!
What Are Excel Drop Down Lists?
Before learning how to remove them, let’s briefly go over what drop down lists in Excel are.
A drop down list provides a list of pre-set choices that users can choose from when entering data into a cell. Instead of allowing any values to be typed in, the cell shows a small arrow which, when clicked, displays a list to pick from.
These list choices are set through Excel’s data validation feature. Data validation restricts what can be entered into a cell, which helps prevent invalid data from being added.
Drop downs make it easy to standardize data entry. For example, you could create a list of product categories or valid customer IDs. By using a drop down, you can ensure data is entered consistently.
Why Remove Excel Drop Down Lists?
Drop down lists are very handy in some situations. But sometimes, you may want to delete them and go back to allowing any values to be entered.
Here are some common reasons you might need to remove a drop down list in Excel:
- The list choices are no longer valid or needed
- You want to allow any values to be entered rather than restricting inputs
- The drop down is not being used anymore
- You want to edit or update the list choices
- The drop down list is causing errors or issues
- You want to delete all data validation before copying or pasting cells
Deleting drop downs takes just seconds, so it’s easy to remove them when needed.
How to Remove a Drop Down List From a Single Cell
If you only need to remove the drop down list from one cell, it’s extremely quick and easy:
-
Select the cell that contains the drop down list.
-
Click on the Data tab in the ribbon.
-
In the Data Tools group, click Data Validation.
-
This opens the Data Validation dialog box. On the Settings tab, click the Clear All button.
-
Click OK to close the dialog box and delete the drop down list.
The cell will now allow any values to be entered again instead of displaying the drop down list.
And that’s all there is to it! Within a few clicks, you can remove pesky drop down lists from individual cells.
Removing Drop Downs from Multiple Cells
The process is just as easy if you need to delete drop down lists from several cells at once:
-
Select all the cells that contain a drop down list. You can select cells individually or use Ctrl + left click to select multiple cells.
-
On the Data tab, click Data Validation.
-
Click Clear All and then OK.
This will clear the data validation from all selected cells at once, removing their drop down lists instantly.
How to Delete All Data Validation on a Worksheet
You can also delete all data validation rules from an entire worksheet in one go. This is useful if you want to remove every drop down list from the sheet.
Follow these steps to delete all data validation on a worksheet:
-
Select any cell on the worksheet.
-
On the Data tab, click Data Validation.
-
Click the Clear All button, then click OK.
-
When prompted to confirm clearing everything on the sheet, click OK.
This will delete every single drop down list and other data validation rules all at once from the entire worksheet. The sheet will go back to allowing any values to be entered in any cell.
Tips for Removing Drop Downs in Excel
Here are a couple handy tips for quickly deleting pesky drop down lists in Excel:
- To select all cells with data validation on a sheet, go to Home > Editing > Find & Select > Go To Special and choose Data validation. This will select every cell with a drop down for easy deletion.
- If you delete a drop down list by mistake, you can undo it immediately after. Go to theUndo button on the Quick Access Toolbar or press Ctrl + Z.
- To modify a drop down list rather than delete it entirely, edit the source data range or update the list choices in the Data Validation dialog box.
- Make sure to save your workbook after removing drop downs in case you need to revert back.
- Test that unwanted drop downs are gone by trying to enter any value into the cells. The arrow indicator will no longer display.
It’s easy to remove pesky drop down lists in Excel with just a few clicks. By clearing the data validation, you can go back to free data entry in cells.
To quickly recap, you can delete a single drop down, multiple drop downs, or all data validation rules from an entire sheet.
Next time you need to get rid of Excel drop down lists, use one of the simple methods in this guide. And if you decide you want those handy data validation drop downs back, you can always reapply them.
Removing drop down lists gives you flexibility when your data validation needs change. Use these steps to effortlessly clear them from your worksheets.
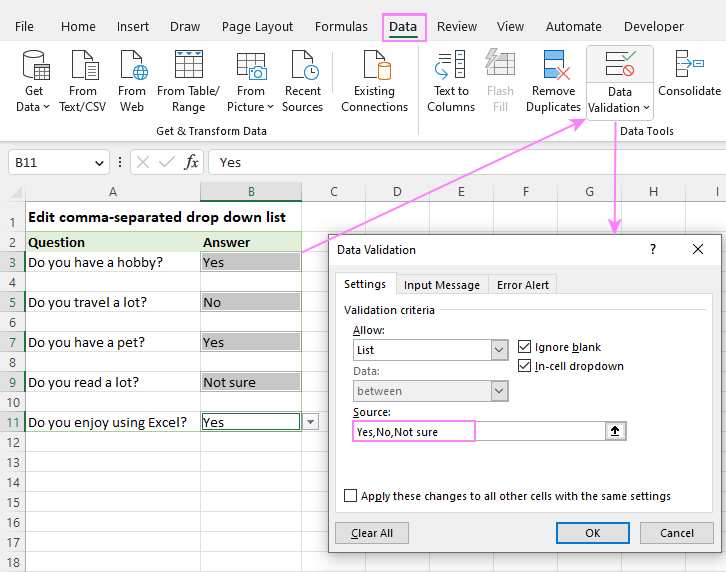
Why Remove Drop-down Lists in Excel?
The biggest reason people want to remove a drop-down list in Excel is that they want to enter some other text apart from the one specified in the drop-down.
If you have a drop-down list in a cell, and you try and enter something else, you will see an error message (as shown below).

Another common reason could be when you want to redo the drop-down list, but first, get rid of all the existing ones in the worksheet
Remove Specific Drop-down Lists in Excel
Let me first show you how to remove a specific drop-down list in the worksheet.
For this method to work, you will need to select the drop-downs (all the cells that contain multiple drop-downs) that you want to delete.
I will also show you how to remove all the drop-downs in the worksheet in the next section
How to Remove a Drop-Down List in Excel
How do I remove a drop-down list from a Microsoft Excel spreadsheet?
Change the way you get values in your spreadsheet cells. Removing a drop-down list from a Microsoft Excel spreadsheet is as easy as selecting the drop-down cells and choosing an option. This keeps the values that you’ve chosen while the drop-down was present. We’ll show you how to do that.
Can I remove a single option from a drop-down list?
Yes, you can remove a single option from an existing drop-down list by selecting the cell that contains the drop-down list and opening the Data Validation dialog box. From there, select the Settings tab and click on the drop-down list in the Source box.
How do I remove a drop-down menu in Excel?
In your spreadsheet, select the cells where you want to remove the drop-down menu. You can select multiple cells by holding down the Ctrl (Windows) or Command (Mac) key and clicking your cells. While your cells with the drop-down menu are highlighted, in Excel’s ribbon at the top, click the “Data” tab.
How to remove a dropdown arrow in Excel?
This means that if you want to remove the dropdown list (in particular, you want to remove the dropdown arrow), you need to remove its connection to this list. This will convert it back to a regular cell. The best way to do this in Excel is by using the Data Validation dialog box.


