Comments are quite useful when you want to add some information about a cell/data point without changing the content of the cell.
I often use these when I am using formulas and I need to specify what a formula does and what a cell value means. If you’re collaborating with others, you can also add comments for other people’s reference.
In this tutorial, I will show you all you need to know about comments – including how to insert comments in Excel, how to edit/delete comments, how to delete comments from the entire sheet or workbook, etc.
But before I go ahead and show you how to insert comments in Excel (or delete/edit comments), there is something important you need to know.
In Office-365, Microsoft has renamed the Comment functionality as Notes. So the traditional comments that you know (one that shows a yellow box and small red triangle in the cell at top-right) are now called Notes. And comments now refer to a new feature that allows you to create threaded conversations. Here is an article about the difference between notes and comments
Bottom line – If you’re NOT using Office 365, you don’t need to worry about anything and a comment remains unchanged. If you’re using Office 365, comments are now referred to as Notes
Adding comments in Excel cells provides a convenient way to annotate and collaborate on your spreadsheets. However, over time you may want to clean up comments that are outdated or no longer needed.
In this comprehensive guide, we will walk through the various methods to delete comments in Excel using keyboard shortcuts, buttons in the ribbon, and VBA macros. By the end, you will have the skills to efficiently manage comments and keep your workbooks clear of clutter.
Why Delete Comments in Excel?
Here are some common reasons you may want to delete comments from your Excel workbooks
- Remove comments that are outdated or irrelevant to clean up the spreadsheet.
- Delete confidential comments before sharing a workbook with others.
- Clear up clutter when there are too many comments crowding the cells.
- Delete accidentally added comments or those with errors.
- Remove comments linked to old data when a workbook content gets updated.
Overall judiciously deleting unnecessary comments keeps workbooks optimized, professional and easy to navigate.
How to Tell if a Cell Has a Comment
Before deleting comments, you first need to be able to identify which cells have them attached. There are a couple quick ways to check:
-
Hover the mouse over any cell. If it has a comment, a small red triangle will appear in the upper right corner.
-
The comment pane on the right will display the content of any comment your cursor is currently hovering over.
-
The Comments button in the Review tab will display a count of comments in the workbook and highlight their locations.
Using these visual indicators makes it easy to scan for and confirm comments before deleting them.
Delete a Comment by Right Clicking
The fastest way to delete a single comment is right clicking. Follow these steps:
-
Hover your mouse over the cell containing the target comment.
-
When the red triangle appears, right click on the cell.
-
From the context menu, select “Delete Comment” at the bottom.
-
The comment will instantly be removed from that cell.
This method requires no navigation and just two clicks to immediately delete the active comment.
Delete Comments Using the Ribbon
You can also use the command buttons in the Review tab of the ribbon to delete comments:
-
Click on the cell with the target comment to make it active.
-
In the Review tab, expand the Comments group if needed.
-
Click the “Delete” button.
-
Click once on any other cell to deselect the original comment. It will be removed.
The benefit of using the ribbon is you can select and delete multiple comments at once this way.
Delete All Comments in Workbook
To instantly clear every comment from the entire workbook, use the Delete button dropdown menu:
-
Go to the Review tab and Comments group.
-
Click the arrow under the Delete button.
-
Select “Delete All Comments” from the dropdown menu.
-
Click Yes on the confirmation prompt to complete the mass deletion.
This will remove every single comment across all sheets in just a few clicks!
Keyboard Shortcut to Delete Comments
You can also use a handy keyboard shortcut to delete comments:
-
Press F2 to edit the cell with the comment you want to remove.
-
With the cell in edit mode, press Ctrl + Shift + F10 on your keyboard.
-
The comment will be immediately deleted.
The keyboard shortcut method lets you delete comments rapidly without touching your mouse.
Delete Comments in Comment Pane
The comment pane on the right side of the Excel window provides another deletion option:
-
Open the comment pane using the Review tab if needed.
-
Hover your mouse over the target comment in the spreadsheet.
-
When highlighted in the comment pane, click the “X” icon to delete it.
Deleting comments through the pane is useful when you want to view and manage all comments in one place.
Macro to Delete All Comments
If you need to repeatedly clear many comments across large workbooks, you can automate it using a VBA macro.
Here is sample code to add to your workbook:
Sub DeleteAllComments() Dim sht As Worksheet For Each sht In Worksheets sht.Cells.ClearComments Next shtEnd SubRun the macro to quickly strip every comment from every worksheet in seconds!
When NOT to Delete Comments
While removing unnecessary comments keeps your workbook optimized, there are some cases where you may want to preserve them:
-
Comments containing important data, instructions, or background should be kept if still relevant.
-
Consider copying comments to a separate worksheet or document before deleting if the content has value.
-
Comments can have valuable auditing or tracking purposes, like recording data methodology.
Use discretion before globally purging every comment from a workbook. Assess their ongoing value first.
Final Thoughts
Now you have several approaches to deleting comments in Excel at your fingertips, from simple right clicks to automated macros.
The key takeaways around effectively managing comments in spreadsheets include:
-
Routinely look for outdated or unnecessary comments to remove.
-
Use color coding, keywords, or separate worksheets to organize important comments.
-
Customize your workflows to make comment deletion easy when needed.
With a little routine care, your Excel workbooks can maintain tidy comment hygiene without losing any valuable annotations. This keeps files uncluttered and professional.
Let us know if you have any other questions! We are happy to help explain techniques for mastering comments in Excel.
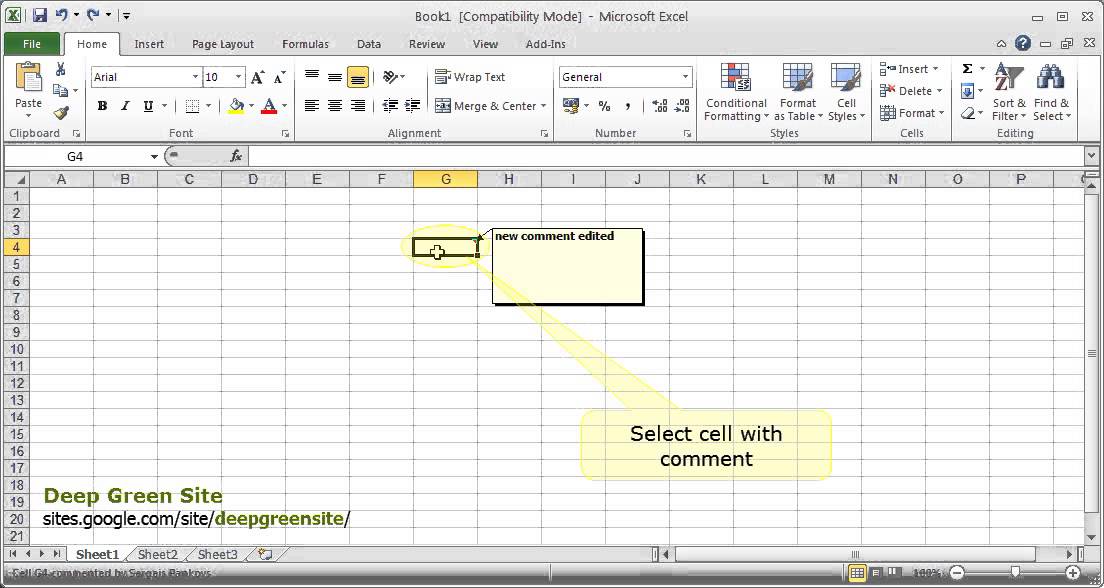
Delete Comments from All the Worksheets at One Go
Deleting comments from the entire workbook is a bit tricky. You can go to each sheet and delete all the comments in each sheet, but this can become tiresome if you have a lot of sheets in the workbook.
A simple VBA code, in this case, can do all the heavy lifting.
Below is the code that will go to each sheet in the workbook and delete comments from the entire sheet:
The above code uses the For Each Next loop to go through each worksheet in the workbook. And for each sheet, it uses the ClearComments method to remove all the comments at one go.
Since Microsoft has renamed comments to notes in Office 365, in future, the above code may delete comments (new feature in O365) and you may have to use the below code to delete notes (the comments in prior versions)
As of now, both of these codes work and delete comments from the specified cells.
Now, let me show you how to use this code.
- Right-click on any sheet tab
- Click on View code. This will open the VB Editor (you can also open the keyboard shortcut ALT + F11)

- In the VB Editor, if you don’t see the immediate window, click on the View option in the menu and then click on Immediate window

- Copy and Paste the above VBA macro code into the immediate window.

- Place the cursor at the end of the line in the immediate window

- Hit the Enter key
The above steps will delete all the comments in the entire workbook.
Navigate Through Comments (Previous/Next)
If you want to go through each comment one by one, you can do that as well. This can be useful when you have a lot of comments and you want to make sure you don’t miss any while going through these comments.
Below are the steps to go through comments one by one:
- Click the Review tab
- In the Comments group, click on the Next option to go to the Next comment (and Previous to go to the previous comment).
When you are navigating through these comments, only the comment that is active will be shown. The rest will be hidden. When you click on Next, it takes you to the next comment and hides all the other comments.
If you’re using Office 365 (where comments are now called Notes), you need to click on the Review tab, then click on the Notes option and then click on the Next/Previous Note options. This has been made a bit difficult if you have to use this option a lot (as it now takes more clicks). One way to deal this could be to add the Next/Previous notes option to the QAT (this option comes when you right-click on the Next/Previous Note options).
When you do a simple copy-paste, it will copy everything including the values, formulas, formatting and comments. So if you want to copy-paste everything, all you need is the regular Control-C and Control-V
But what if you only need to copy the comments (and nothing else).
Excel allows you to do this using the Paste Special options.
Below are the steps to copy and paste comments only in Excel:
- Select all the cells that have the comments that you want to copy
- Right-click on any cell in the selection and then click on Copy (or use Control + C keyboard shortcut)
- Go to the cell where you want to paste the comments.
- Right-click and select Paste Special.
- In the Paste Special dialog box, click on Comments (it will be ‘Comments and Notes’ if you’re using Office 365)

- Click OK
The above steps would only paste the comments and not the values/formatting/formulas.
This can be a useful thing when you have two versions of the same file with different comments. You can copy and paste all the comments in the latest version to make sure you’ve everything in one place.
There are different methods you can use to Delete comments in Excel. The method you choose will depend on what comments you want to delete.
For example, if you only want to delete comments in a selection or from the entire worksheet, you can use the easy way – shortcut or option in the ribbon.
But if you want to delete comments from all the worksheets at one go, you need to use VBA.
Let’s see both of these scenarios.
How To Delete All Comments In A Worksheet At Once in Excel
How do I remove comments from a selection in Excel?
This way, you can simply make the selection and click the button on the QAT to remove the comments from the selection (which is always visible when working with Excel). Below are the steps to add the Delete Comments icon in the Quick Access Toolbar: Click on the Customize Quick Access Toolbar icon.
How do I delete a comment?
To delete a comment, right-click the cell and then click “ Delete Comment “. Please be reminded that this will delete the whole comment thread in that cell. You can also delete the thread this way. Click on the cell to see the comment thread. Click the three dots button in the top right corner of the first comment for More Thread Action.
How do I leave a comment in Excel?
Just click the cell where you want to leave a comment, click Review on the Ribbon, and then click New Comment or Insert Comment. In the Web version of Excel, you can flag a comment for a specific reader by typing the @ symbol followed by the user’s name. Sometimes a drop-down list of users is also available in this version.
How to add a comment in Excel?
You can add a comment using the Standard Menu option. Here’s how. Click the cell you want to comment on. Click the Review Tab in the Excel Ribbon above. Click New Comment. Type your comment. You can also mention @someone to address this comment to them. Click the Post button or Press “Ctrl” + “Enter” to post.