If the AutoRecover option is turned on, you can automatically save versions of your file while you’re working on it. How you recover something depends on when you saved it.
Recovering Overwritten Word Documents in 5 Simple Steps
We’ve all been there – you’re eagerly working on an important Word document only to accidentally save over an earlier version that contained vital information. Panic sets in as you realize pages of hard work have just been erased.
While this common mishap used to mean game over for overwritten Word docs, today’s technology offers easy solutions for recovering unsaved versions and restoring lost data.
Read on as I walk through how to recover an overwritten Word document in just 5 simple steps. With the right tricks, you can painlessly salvage that early draft and get back on track in minutes.
Step 1: Use AutoRecover to Restore Previous Versions
Microsoft Word’s AutoRecover feature is designed precisely for these “oops” moments. It automatically saves Word document versions at set intervals as you work.
When you realize you’ve overwritten an original file, your first move should be to try AutoRecover:
-
Open a new blank Word document
-
Click “File” then “Info” in the left menu
-
Select “Manage Document” under Recover Unsaved Documents.
-
Browse the document versions and drafts saved by AutoRecover.
-
Choose an older version of your overwritten file.
-
Click “Recover” to restore the document.
This process will only work if you had enabled AutoRecover, which is on by default with save intervals of 10 minutes. But even if you haven’t used the feature, all hope is not lost…
Step 2: Leverage Your Trusty Undo Button
Word’s handy undo feature reverses your last actions, making it possible to retrieve an overwritten file if you catch the mistake immediately.
To use undo:
-
As soon as you realize you’ve saved over a file, hit Ctrl + Z on your keyboard.
-
Or select “Undo” under the Quick Access Toolbar.
-
Repeat the undo process multiple times to keep reversing your steps.
-
When your original version reappears, select “Save As” to save it under a new name.
Undo only works for your most recent actions, so attempt it right after the overwrite happens. But for deeper recovery, we’ll need to dig a little deeper…
Step 3: Recover Earlier Versions from OneDrive
ForOverwrite accidents caught too late for undo, Microsoft OneDrive can provide an invaluable backup option.
OneDrive automatically saves previous document versions when you have the app installed and Word files stored in the cloud.
To restore from OneDrive:
-
Open OneDrive and navigate to the overwritten file.
-
Right click on the file and select “Version History”.
-
Browse previous versions and click on the one you want to recover.
-
Choose “Restore” to download the older version to your computer.
OneDrive streamlines accessing those life-saving earlier drafts. But not all is lost if your document wasn’t saved in the cloud. Let’s check your local backups…
Step 4: Find a Previous Version in File History
Your computer’s File History makes it possible to recover unsaved Word docs, including overwritten versions. But first, make sure you actually have File History enabled:
-
Go to Control Panel > System and Security > File History.
-
See if the “On” switch is highlighted. If not, click it to activate File History.
Once it’s on, here are the steps to recover an earlier version of your document:
-
In the Start menu, search for “restore files” and click on the result.
-
In the restore interface, find the folder containing your Word file.
-
Navigate to the overwritten file and select the version you want to recover.
-
Choose “Restore” to get that older draft back.
File History is system-wide insurance against lost files, so make sure to always keep this safety net enabled.
Step 5: Use a Third Party Recovery Tool
When all else fails, powerful data recovery software offers one last option for overwritten Word document retrieval.
Top-rated tools like Disk Drill make it possible to “undelete” Word files by diving deep into your computer’s hard drive and resurrecting deleted data.
To recover using Disk Drill:
-
Download and install Disk Drill.
-
Launch the app and select your overwritten Word document’s hard drive partition.
-
Click “Search for lost data” and choose the Word doc file type.
-
Preview recoverable files and select your overwritten document.
-
Click recover to restore your lost original version!
Advanced recovery software can salvage unsaved drafts even after they’ve been deleted and overwritten. But avoiding data loss in the first place is the best practice.
Pro Tip: Set Up a Backup System
While the above steps make Word document recovery possible, an ounce of prevention is truly worth a pound of cure. Set up a bulletproof system to back up your important Word files before disaster strikes.
Here are 4 backup best practices to save you from overwritten documents down the road:
-
Turn on AutoRecover in Word to automatically save versions as you type.
-
Sync documents to OneDrive to store drafts and revisions in the cloud.
-
Use File History to create local copies of all files for restoration.
-
Implement a comprehensive backup plan for all computer files and folders.
With the right backup protocols in place, overwritten Word documents need not induce panic. You’ll have all the tools you need to swiftly recover lost work and get back on track. Just follow these 5 simple steps to painlessly retrieve unsaved versions and breathe easy knowing your writing is safe.
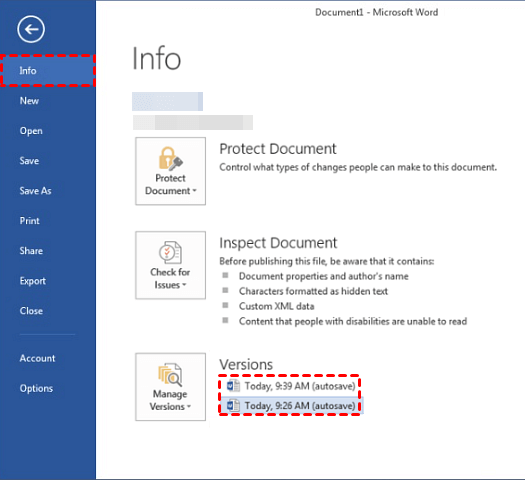
If you’ve saved the file
- Open the file you were working on.
- Select File > Info.
- Under Manage Documents, select the file labeled (when I closed without saving).
- In the bar at the top of the file, select Restore to overwrite any previously saved versions. Tip: You can also compare versions by selecting Compare instead of Restore.
How to Recover an Overwritten Microsoft Word File : Microsoft Office Help
How do I recover Overwritten files?
There are a few methods you can use to recover overwritten files. A lot of them require the prior configuration of some form of backup utility, but there is a chance you can recover the file using third-party software. Read on to learn more.
How to recover overwritten Excel files / Word document?
1. Recover Overwritten Excel Files/Word Document from Temporary Files On word, press File > Info > Manage Document > Recover Unsaved Document. 2. Recover from Auto Recover. After reopening Word, press File > Options > Save, and then copy the address of AutoRecover file location. Paste the address to the search bar of Windows File Explorer. 3.
How do I recover a Lost Word document?
On word, press File > Info > Manage Document > Recover Unsaved Document. 2. Recover from Auto Recover. After reopening Word, press File > Options > Save, and then copy the address of AutoRecover file location. Paste the address to the search bar of Windows File Explorer. 3. Restore Previous Version This requires activation of the backup option. 4.
How to recover overwritten Word document from temp files?
To recover overwritten Word document from the temp files, you will have to find the location of the temp files on your PC first. After navigating into the corresponding folder, you will locate the temp file you need. On Windows XP/7/8/10/11 system, the file location path is usually: C:UsersUserNameAppDataRoamingMicrosoftWord